Ausgabeansichten
Es gibt fünf Ausgabeansichtsregister, je eines für die Ausgabe im HTML-, RTF-, PDF- und Word 2007+- und Text-Format. Auf jedem Ausgaberegister (siehe Abbildung unten) sehen Sie: (i) das XSLT Stylesheet für diese Ausgabe; und (ii) eine Vorschau des Ausgabedokuments, das durch Transformation der XML-Arbeitsdatei mit dem XSLT Stylesheet generiert wird.Auf dem Register "PDF-Vorschau" gibt es zwei weitere Registeroptionen: (i) XSL-FO: Hier wird das durch Verarbeitung des XML-Dokuments mit dem XSLT-FO (XSLT-Stylesheet) erzeugte FO-Dokument angezeigt; und (ii) FO-Ergebnis: Hier werden die Meldungen angezeigt, die der FO-Prozessor beim Verarbeiten des FO-Dokuments für die PDF-Ausgabe ausgibt.
| Anmerkung: | Damit die verschiedenen Ansichten korrekt funktionieren, müssen Sie die entsprechenden Programme für die einzelnen Ansichten installieren (siehe Abschnitt Einrichten von StyleVision). |
| Anmerkung: | Sie können das Hauptfenster auch teilen, sodass in der einen Hälfte das Design und in der anderen die Ausgaben angezeigt werden. Siehe Teilen. |
Sie können auf einem Ausgabeansichtsregister zwischen der Ansicht des XSLT Stylesheet und der Ausgabevorschau wechseln, indem Sie auf dem Ausgabeansichtsregister auf die Dropdown-Schaltfläche klicken und je nach Bedarf die XSLT-Option oder die Ausgabevorschau auswählen.
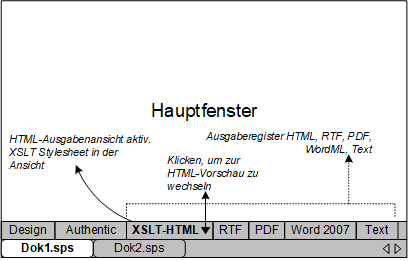
XSLT-Ansicht
In der XSLT-Ansicht sehen Sie das XSLT Stylesheet, das für dieses Ausgabeformat generiert wurde, das anhand des gerade aktiven SPS erzeugt wurde. Das Stylesheet wird jedesmal neu generiert, wenn Sie die XSLT-Ansicht auswählen.
Ein Stylesheet wird auf dem Ausgabevorschauregister mit Zeilennummerierung und aus-/einklappbaren Elementen angezeigt. Klicken Sie auf das + und - Symbol am linken Rand, um Elemente zu erweitern bzw. zu reduzieren. Sie können das Stylesheet in der XSLT-Ansicht nicht bearbeiten, aber durchsuchen (wählen Sie den Befehl Bearbeiten | Suchen) und Sie können daraus Text in die Zwischenablage kopieren (mit Hilfe von Bearbeiten | Kopieren).
Anmerkung: Die anhand des SPS generierten Stylesheets können mit Hilfe des Befehls Datei | Generierte Dateien speichern separat generiert und gespeichert werden.
Ausgabe-Vorschau
In der Ausgabe-Vorschau wird die durch Transformation der XML-Arbeitsdatei mit dem XSLT Stylesheet für dieses Ausgabeformatgenerierte Ausgabe angezeigt. Die Ausgabe wird jedesmal neu generiert, wenn Sie auf das Register die Ausgabe-Vorschau klicken. Beachten Sie, dass die gespeicherte Version der XML-Arbeitsdatei transformiert wird - nicht die temporäre Version, die in der Authentic View-Ansicht bearbeitet wird. Das bedeutet, dass in der Authentic View-Ansicht vorgenommene Änderungen in der Ausgabevorschau nur dann berücksichtigt werden, nachdem diese Änderungen in der XML-Arbeitsdatei gespeichert wurden (Datei | XML-Authentic-Daten speichern).
Wenn bei Auswahl der Ausgabe-Vorschau auf dem Ausgabe-Ansichtsregister keine XML-Arbeitsdatei zugewiesen ist, werden Sie aufgefordert, eine XML-Arbeitsdatei zuzuweisen. Bei Datenbank-basierten SPSs ist dies nicht notwendig, da beim Laden der Datenbank automatisch eine nicht editierbare XML-Datei generiert wird, die als XML-Arbeitsdatei verwendet wird.
Anmerkung: Die anhand des SPS generierten Ausgabedateien können mit Hilfe des Befehls Datei | Generierte Dateien speichern separat generiert und gespeichert werden.
Ausgabevorschau
Mit Hilfe der Funktion "Ausgabevorschau" können Sie das Design oder die Authentic-Ansicht auf der linken Seite und eine Vorschau auf die Ausgabe im rechten Bereich anzeigen. Dadurch können Sie noch, während Sie das Design erstellen, eine Vorschau auf die Ausgabe anzeigen und Ihr Design anschließend nicht nur im Hinblick auf die Darstellung, sondern auch auf seinen Inhalt entsprechend anpassen.
Durch Klick auf das Symbol Ausgabevorschau (in der Abbildung unten rot umrandet) können Sie das Hauptfenster in zwei vertikale Fenster teilen: (i) die Design-Ansicht: oder Authentic-Ansicht im linken Bereich und (ii) Ausgabevorschauen im rechten Bereich. Das Symbol Ausgabevorschau (siehe Abbildung unten) befindet sich am linken unteren Rand des Hauptfensters. Wählen Sie im jeweiligen Bereich die gewünschte Ansicht aus, indem Sie am unteren Rand des Fensters auf das entsprechende Register klicken (Design- oder Authentic-Ansicht im linken Bereich; Ausgabevorschau im rechten Bereich). Um die Ausgabevorschau zu schließen, klicken Sie erneut auf das Ausgabevorschau Symbol.
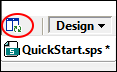
Im Fenster "Ausgabevorschauen":
•Klicken Sie auf das Symbol ganz links, um die aktuell ausgewählte Ausgabevorschau neu zu generieren.
•Klicken Sie auf das Symbol ganz rechts, um zwischen der vertikalen und der horizontalen Ausgabevorschau zu wechseln.