Nicht-XML-Datenbanken
Nachdem Sie eine Verbindung zu einer Nicht-XML-Datenbank hergestellt haben, wird das Dialogfeld "Select Tables" angezeigt. Das Dialogfeld besteht aus zwei Bereichen. Im oberen Bereich, der einen grafische Darstellung der Tabellen in der Datenbank enthält, wählen Sie die für das SPS benötigten Tabellen aus. StyleVision generiert auf Basis der ausgewählten Tabellen ein XML-Schema und XML-Datendateien. Im unteren Vorschaubereich des Dialogfelds "Select Tables" sehen Sie eine Vorschau auf den Inhalt der ausgewählten Tabelle.
Der Bereich "Quelle"
Im Bereich "Quelle" sehen Sie eine grafische Darstellung der Datenbanktabellen (siehe Abbildung unten). Wählen Sie die für das SPS benötigten Tabellen durch Anklicken der jeweiligen Kontrollkästchen aus.
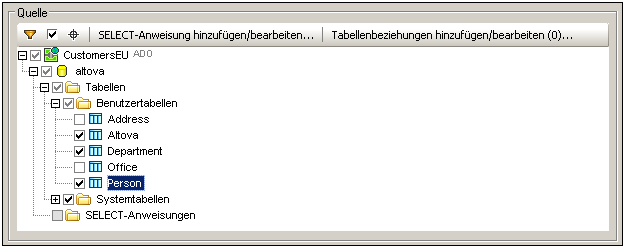
Sie Symbolleiste des Bereichs "Quelle" (Abbildung unten) enthält drei Schaltflächen, nämlich von links nach rechts: Ordnerinhalt filtern, Nur ausgewählte Objekte anzeigen und Objektsuche. Mit der Schaltfläche Nur ausgewählte Objekte anzeigen können Sie entweder alle Tabellen oder alle ausgewählten Tabellen einblenden.
Filtern von Ordnerinhalt
So filtern Sie Objekte im Bereich "Quelle":
1.Klicken Sie in der Symbolleiste des Bereichs "Quelle" auf die Schaltfläche Ordnerinhalt filtern. Neben dem Ordner "Tabellen" erscheint das Filtersymbol.
2.Klicken Sie auf das Filtersymbol neben dem Ordner "Tabellen" und wählen Sie die Filteroptionen aus dem Popup-Menü aus (Abbildung unten), z.B. Beginnt mit.

3.Geben Sie im Eingabefeld, das angezeigt wird, den Filterstring ein (in der Abbildung unten ist der Filterstring für den Ordner Tabellen A). Der Filter wird während der Eingabe angewendet.
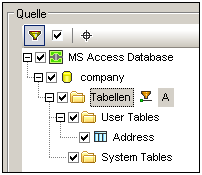
Die Objektsuche
Um ein bestimmtes Datenbankobjekt nach seinem Namen zu suchen, können Sie die Objektsuche des Browser-Fensters verwenden. Dies funktioniert folgendermaßen:
1.Klicken Sie in der Symbolleiste des Bereichs "Quelle" auf die Schaltfläche "Objektsuche". Eine Auswahlliste erscheint am unteren Rand des Browsers.
2.Geben Sie den Suchstring in das Eingabefeld dieser Liste ein, z.B. Altova (Abbildung unten). Wenn Sie auf den Dropdown-Pfeil klicken, werden alle Objekte, die den Suchstring enthalten, angezeigt.
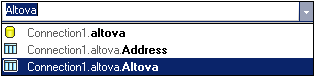 |
| 3. | Klicken Sie auf das Objekt in der Liste, um es im Browser zu sehen. |
Hinzufügen und Bearbeiten von SELECT-Anweisungen für lokale Ansichten
Sie können zur Erstellung lokaler Ansichten SELECT-Anweisungen in SQL erstellen. Wenn das Schema anhand einer Datenbankverbindung generiert wird, für die lokale Ansichten (oder SELECT-Anweisungen) definiert sind, enthält das Schema, das für die Datenbank generiert wird, eine Tabelle für jede SELECT-Anweisung.
Um eine SELECT-Anweisung zu erstellen, gehen Sie folgendermaßen vor:
1.Klicken Sie auf das Register SELECT-Anweisung hinzufügen/bearbeiten. Daraufhin wird das Dialogfeld "SQL Select-Anweisung eingeben" angezeigt (Abbildung unten).
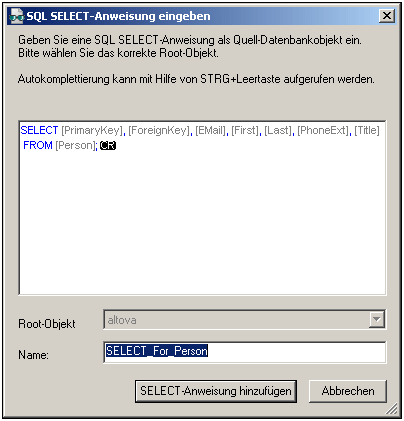
2.Geben Sie die SELECT-Anweisung ein. Wenn Sie eine Verbindung zu einer Oracle oder IBM DB2-Datenbank über JDBC herstellen möchten, darf die SELECT-Anweisung kein Semikolon am Schluss enthalten. Wenn Sie eine SELECT-Anweisung für eine ganze Tabelle erstellen wollen, klicken Sie mit der rechten Maustaste im Dialogfeld "Datenbankobjekte einfügen" auf die Tabelle und wählen Sie den Kontextmenübefehl SELECT-Anweisung erzeugen und hinzufügen.
3.Klicken Sie auf Select-Anweisung hinzufügen. Die SELECT-Anweisung wird zur Liste der SELECT -Anweisungen im Dialogfeld "Datenbankobjekte einfügen" hinzugefügt (Abbildung unten).
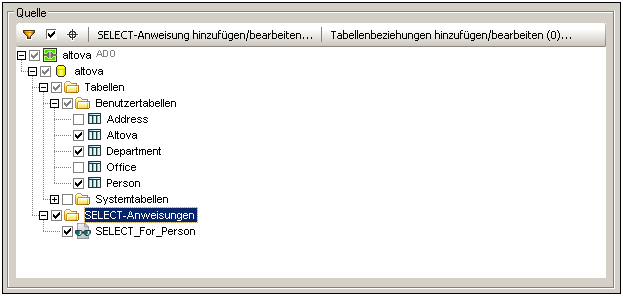
| Anmerkung: | Wenn Sie eine Verbindung zu einer Oracle oder IBM DB2-Datenbank über JDBC herstellen möchten und für den Datenabruf eine SELECT-Anweisung mit dem Befehl "Tabelle hinzufügen/entfernen" verwenden möchten, darf die SELECT-Anweisung kein Semikolon am Schluss enthalten. |
Wenn Sie in diesem Dialogfeld auf Fertig stellen klicken, wird für jede SELECT -Anweisung eine Tabelle erstellt (Abbildung unten).
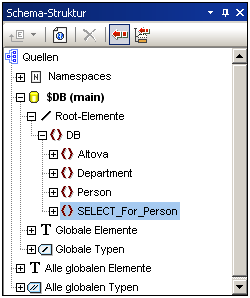
Lokale Beziehungen zwischen Tabellen
Ähnlich wie bei Primär- und Sekundärschlüsselbeziehungen können Sie lokale Beziehungen erstellen. Die Beziehung ist in StyleVision lokal, d.h. die Datenbank selbst muss nicht geändert werden. Die lokale Beziehung wird im generierten Schema dargestellt.
Um eine lokale Beziehung zu erstellen, gehen Sie folgendermaßen vor:
1.Klicken Sie im Dialogfeld "Datenbankobjekte einfügen" auf das Register Beziehungen hinzufügen/bearbeitenn. Daraufhin wird das Dialogfeld "Tabellenbeziehungen hinzufügen" angezeigt (siehe Abbildung unten).
2.Klicken Sie auf die Schaltfläche Beziehung hinzufügen, und klicken Sie in der Spalte "Master" auf die Dropdown-Schaltfläche der Auswahlliste "Select target table" (Abbildung unten). Wählen Sie auch für die Spalte "Child" eine Tabelle aus. Die Beziehung, die schließlich generiert wird, wählt Master-Zeilen aus, in denen die ausgewählte Master-Spalte mit der ausgewählten Child-Spalte übereinstimmt.
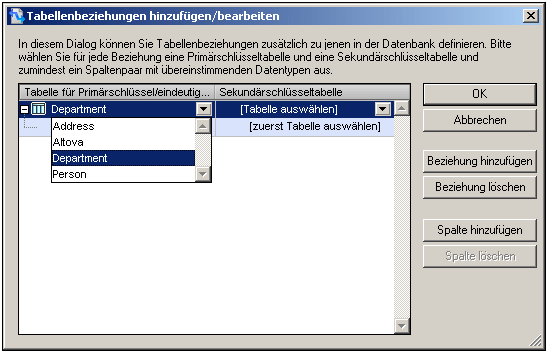
3.Wählen Sie die Master-Tabellenspalte aus, die mit der Child-Tabellenspalte übereinstimmen muss und wählen Sie anschließend die Child-Spalte aus. Verwenden Sie auch hier wieder die Auswahllisten in den entsprechenden Spalten (siehe Abbildung unten). Beachten Sie: Wenn die Typen nicht übereinstimmen, wird eine Fehlermeldung angezeigt.
4.Fügen Sie ggf. weitere lokale Beziehungen hinzu, indem Sie Schritt 2 und 3 wiederholen.
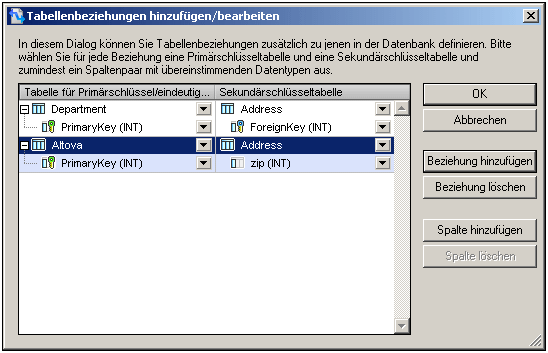
5.Klicken Sie auf OK, um die Beziehung fertig zu stellen. Wenn das Schema generiert wird, werden darin die neu erstellten Beziehungen berücksichtigt.
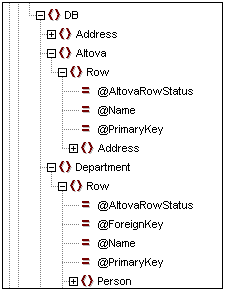
Sehen Sie sich die beiden Abbildungen oben an. Sie sehen darin, wie im generierten Schema innerhalb von Person, Department und Altova angelegt wurden. Diejenigen Department Zeilen, in denen der Wert von ForeignKey gleich dem Wert von PrimaryKey der übergeordneten Zeile Person ist, werden ausgegeben. Und die Altova-Zeilen, deren Name Werte mit dem Last Wert der übergeordneten Zeile Person übereinstimmen, werden ausgegeben.
| Anmerkung: | Lokale Beziehungen zwischen SQL SELECT Anweisungen werden nicht unterstützt. |
Vorschauen und Vorschaufenster
Um die Struktur und den Inhalt der Tabelle in einer Vorschau zu sehen, wählen Sie die Tabellen im Bereich "Quelle" aus und klicken Sie anschließend im Vorschaubereich auf die Schaltfläche Vorschau bzw. Neu laden - je nachdem, welche der beiden angezeigt wird (Abbildung unten). Der Inhalt der Tabelle wird im Tabellenformat im Vorschaubereich angezeigt (Abbildung unten).
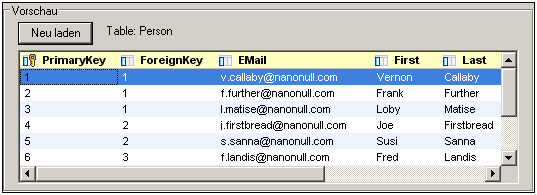
Generieren des XML-Schemas und der XML-Arbeitsdatei anhand der Datenbank
Klicken Sie nach Auswahl der Tabellen für das SPS auf Fertig stellen, um das XML-Schema zu generieren und zu laden. Im Fenster "Schema-Struktur" wird ein XML-Schema mit einer Struktur angezeigt, die der der Datenbank mit den ausgewählten Tabellen entspricht. Außerdem wird eine XML-Arbeitsdatei erstellt und in der Ausgabevorschau angezeigt, deren Struktur der des generierten Schemas entspricht und die Daten aus den ausgewählten Tabellen enthält.
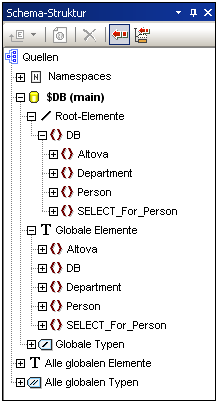
Beachten Sie, dass alle ausgewählten Datenbanktabellen im XML-Schema als Children des Dokumentelements DB erstellt und als Einträge in der Liste der globalen Elemente angezeigt werden. Eine ausführliche Beschreibung der Struktur des generierten XML-Schemas finden Sie unter Das DB-Schema und DB-XML-Dateien. Beachten Sie, dass das anhand der Datenbank generierte XML-Schema von keinem später erstellten DB-Filter geändert wird.
Nachdem Sie die Verbindung zur Datenbank hergestellt und das XML-Schema generiert haben, steht Ihnen die ganze Palette der StyleVision Funktionen zum Erstellen eines SPS für die Datenbank zur Verfügung.