Linien
Linien können in einen Layout Containter eingefügt werden (nicht aber in Layout-Felder) und anschließend ausgewählt, in der Größe angepasst und im Layout Container verschoben werden. Den Linien können Eigenschaften zugewiesen werden und die Linien können in einem Stapel von Layout-Elementen bestehend aus Layout-Feldern und anderen Linien nach vorne oder hinten verschoben werden.
Einfügen einer Linie
Um eine Linie zu einem Layout Container hinzuzufügen, gehen Sie folgendermaßen vor:
1.Klicken Sie in der Symbolleiste Design-Elemente einfügen auf die Schaltfläche "Linie einfügen".
2.Klicken Sie an die Stelle im Layout Container, an der Sie den Anfangspunkt der Linie einfügen möchten.
3.Ziehen Sie die Maus bei gedrückter Maustaste bis zu dem Punkt, an dem die Linie enden soll. Lassen Sie anschließend die Maustaste los.
Daraufhin wird eine schwarze Linie eingefügt, wobei ein Punkt an jedem Ende den Anfangs- bzw. Endpunkt der Linie markiert.
Auswählen, Verschieben, Anpassen der Größe einer Linie
Sie können im Hauptfenster die folgenden Drag-and-Drop-Funktionen ausführen:
•Um eine Linie auszuwählen, klicken Sie auf einen beliebigen Teil der Linie (der Cursor verwandelt sich in einen gekreuzten Doppelpfeil, wenn er sich über der Linie befindet). Sobald eine Linie ausgewählt ist, werden ihre Eigenschaften in der Seitenleiste "Eigenschaften" angezeigt und können hier bearbeitet werden (siehe unten).
•Um eine Linie zu verschieben, wählen Sie sie aus und ziehen Sie sie an die gewünschte Stelle. Sie können eine Linie auch nach links, rechts, oben oder unten verschieben, indem Sie sie auswählen und die Cursor-Taste für die entsprechende Richtung drücken.
•Um die Größe einer Linie anzupassen oder ihre Ausrichtung zu ändern, wählen Sie entweder den Anfangs- oder den Endpunkt der Linie aus und ziehen Sie ihn an eine andere Stelle um die Größe bzw. Ausrichtung der Linie zu ändern. Sie können die Größe oder Ausrichtung einer Linie auch anpassen, indem Sie die Umschalttaste gedrückt halten und die Cursor-Taste drücken. Mit der rechten und linken Cursor-Taste können Sie den rechten Endpunkt nach rechts bzw. nach links verschieben. Mit der nach oben- und der nach unten-Taste können Sie den rechten Endpunkt nach oben bzw. nach unten verschieben.
Linieneigenschaften
Wenn eine Linie ausgewählt ist, werden ihre Eigenschaften in der Seitenleiste "Eigenschaften" (Abbildung unten) angezeigt und die Eigenschaften (unten aufgelistet) können in der Seitenleiste bearbeitet werden. Oder Sie klicken mit der rechten Maustaste auf eine Linie, um die Seitenleiste "Eigenschaften" mit den Eigenschaften der Linie aufzurufen.
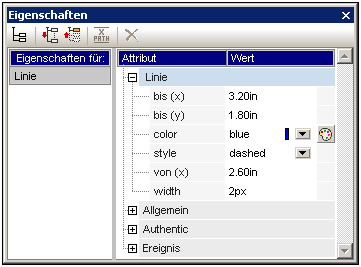
Die folgenden Linieneigenschaften können in der Seitenleiste "Eigenschaften" bearbeitet werden:
•Color: Definiert eine Farbe für die Linie. Die Standardfarbe ist Schwarz.
•Größe und Position: Die Position des Anfangs- und Endpunkts der Linie können mit Hilfe eines X-Y-Koordinationsystems (horizontal - vertikal) definiert werden. Das Referenzrahmen ist der Layout Container, wobei die linke obere Ecke des Layout Containers die Koordinaten (x=0, y=0) hat.
•Width: Definiert die Linienstärke.
Linien und Stapelreihenfolge
Mit Hilfe der Befehle aus dem Menü Reihenfolge im Kontextmenü der ausgewählten Linie kann eine Linie in einem Stapel aus Layout-Feldern und anderen Linien nach vorne oder nach hinten gebracht werden. Mit Hilfe dieser Befehle kann eine Linie relativ zu (i) ihrem unmittelbaren Nachbarelement im Stapel angeordnet werden (Befehle Eine Eben nach vorne und Eine Ebene nach hinten) oder (ii) relativ zum gesamten Stapel verschoben werden (Befehle In den Vordergrund und In den Hintergrund).
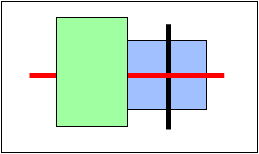
In der Abbildung oben ist die Reihenfolge im Stapel von vorne nach hinten die folgende: grünes Feld, schwarze Linie, blaues Feld.