Optionen
Mit dem Befehl Optionen wird ein Dialogfeld geöffnet, in welchem Sie die Kodierung für die HTML-Ausgabedatei festlegen können (Abbildung unten).
Design-Optionen
Auf dem Register "Design" (Abbildung unten) können Sie die allgemeinen Optionen für Designs für die gesamte Applikation definieren.
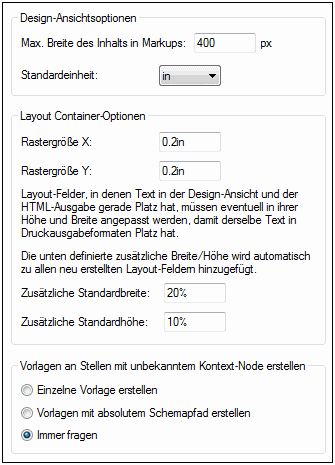
Die folgenden Optionen stehen zur Verfügung:
•Maximale Breite von Markup-Tags (in Pixeln): Geben Sie die positive Ganzzahl für die gewünschte Pixelanzahl ein.
•Rastergröße von Layout Containern in absoluten Längeneinheiten. Die angegebenen Längenwerte sind die Abstände zwischen zwei Punkten auf der entsprechenden Rasterachse.
•Zusätzliche Standardbreite und Höhe von Layout-Feldern. Diese zusätzlichen Höhen- und Breitenangaben werden zu allen Layout-Felder hinzugefügt, damit größer dargestellter Text in Druckformaten Platz hat. Diese Werte können als Prozentwerte oder in Form von absoluten Längeneinheiten definiert werden.
•Das Standardverhalten, wenn eine Node-Vorlage an einer Stelle erstellt wird, an der der Kontext-Node nicht bekannt ist. Diese Option gilt normalerweise für benutzerdefinierte Vorlagen, in denen die Vorlage für Elemente erstellt wurde, die nicht in Kontext in der Schemaquelle des Designs platziert werden können. Wenn ein Node in einer solchen benutzerdefinierten Vorlage erstellt wird, kann er (i) nur mit seinem Namen oder (ii) mit dem vollständigen Pfad von der Schema-Root zum Node erstellt werden. Sie können eine dieser Optionen als Standardverhalten definieren oder festlegen, dass Sie jedes Mal, wenn diese Situation auftritt, gefragt werden. Die Standardeinstellung für diese Option ist Immer fragen.
Vorschauen
Auf dem Register "Vorschauen" (Abbildung unten) können Sie Vorschauoptionen auswählen.
•HTML-Ausgabe: Wählen Sie aus, ob als Browser für die HTML-Vorschauen Edge/Webview2 oder Internet Explorer verwendet werden soll.
•PDF-Ausgabe: Wählen Sie aus, welcher PDF-Reader für die PDF-Vorschau verwendet werden soll: (i) PDF.js (ein Open-Source PDF-Ansichtsprogramm für Browser) in Edge; (ii) Edge Native (der integrierte PDF-Reader von Microsoft Edge) oder (iii) Adobe Acrobat Reader.
•Einstellungen für geteilte Vorschau: Sie können eine Verzögerung für die bei automatischer Aktualisierung generierten Ausgabevorschauen definieren. Die Ansicht wird automatisch aktualisiert, wenn das Design geändert wird. Wenn Sie z.B. eine Verzögerung von Null Millisekunden definieren, wird die Ausgabevorschau bei jeder Änderung des Designs mit einer Verzögerung von Null neu generiert. Wenn ein kurzes Intervall für die Verzögerung definiert wurde, wird die Ausgabe in kurzen Intervallen und somit sehr oft neu generiert. Dies führt nicht nur zu einer langsamen Generierung der Ausgabevorschau, sondern auch zu Zwischenausgaben wie Fehlermeldungen, die auftreten, wenn ein Änderungsvorgang temporär ein ungültiges Design oder ungültigen Daten zur Folge hat. Eine lange Verzögerung könnte wiederum zu langen Wartezeiten für die Ausgabevorschau führen. Wählen Sie je nach der Größe Ihres Designs und Ihrer Daten einen optimalen Wert aus. Beachten Sie, dass die in dieser Einstellung definierte Verzögerung nicht angewendet wird, wenn Sie das erste Mal in die geteilte Vorschau wechseln oder die Ausgabevorschau durch Klick auf die Schaltfläche Aktualisieren manuell aktualisieren. In diesen beiden Fällen, wird die Ausgabe sofort generiert.
Schema-Optionen
In der Schemastruktur können Elemente und Attribute alphabetisch in aufsteigender Reihenfolge aufgelistete werden. Aktivieren Sie dazu auf dem Register "Schema-Optionen" die entsprechenden Kontrollkästchen. Standardmäßig werden Attribute alphabetisch und Elemente in der Reihenfolge, wie sie in der Schemastruktur erscheinen, aufgelistet, sofern dies möglich ist.
Standardkodierung
Um die Standardkodierung der HTML-Ausgabedatei zu definieren, öffnen Sie das Dropdown-Menü der Auswahlliste, wählen Sie die gewünschte Option aus der Liste der Kodierungsoptionen aus und klicken Sie auf OK. In jedem neuen SPS, das von nun an erstellt wird, wird die auf diesem Register verwendete HTML-Ausgabekodierung verwendet.
In der XSLT-für-HTML-Datei sind die Ausgabe-Kodierungs-Informationen an den folgenden Stellen registriert:
•Im Attribut encoding des Stylesheet-Elements xsl:output:
<xsl:output version="1.0" encoding="UTF-8" indent="no" omit-xml-declaration="no" media-type="text/html" />
•Im Attribut charset des Elements content-type meta im HTML Header:
<meta http-equiv="Content-Type" content="text/html; charset=UTF-8" />
Anmerkung: Diese Einstellungen sind die Standard-Kodierungen, die für neue SPSs verwendet werden. Sie können die Kodierung des gerade offenen SPS über dieses Dialogfeld nicht ändern. Um die Kodierung eines geöffneten SPS zu ändern, verwenden Sie den Befehl Datei | Eigenschaften.
XSL-Optionen
In den Metadaten von HTML- und PDF-Ausgabedateien wird standardmäßig die Zeile 'Generiert von StyleVision' erzeugt. Bei gegen Gebühr erworbenen Versionen haben Sie die Option, die Generierung dieser Zeile zu deaktivieren.
Netzwerk-Optionen
Im Abschnitt Netzwerk (Abbildung unten) können Sie wichtige Netzwerkeinstellungen konfigurieren.
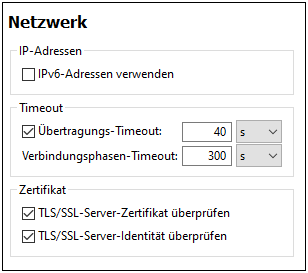
IP-Adressen
Wenn Host-Namen in gemischten IPv4/IPv6-Netzwerken zu mehr als einer Adresse aufgelöst werden, werden bei Auswahl dieser Option die IPv6-Adressen verwendet. Wenn die Option in solchen Umgebungen nicht aktiviert ist und IPv4-Adressen zur Verfügung stehen, werden IPv4-Adressen verwendet.
Timeout
•Übertragungs-Timeout: Wenn bei der Übertragung zweier beliebiger aufeinander folgender Datenpakete einer Übertragung (bei Sendung oder Empfang) dieses Limit erreicht wird, wird die gesamte Übertragung abgebrochen. Die Werte können in Sekunden [s] oder Millisekunden [ms] angegeben werden, wobei der Standardwert 40 Sekunden beträgt. Wenn die Option nicht aktiviert ist, gibt es keinen Grenzwert, ab dem eine Übertragung abgebrochen wird.
•Verbindungsphasen-Timeout: Dies ist das Zeitlimit, innerhalb dessen die Verbindung (inklusive Sicherheitshandshake) hergestellt worden sein muss. Die Werte können in Sekunden [s] oder Millisekunden [ms] angegeben werden, wobei der Standardwert 300 Sekunden beträgt. Dieses Timeout kann nicht deaktiviert werden.
Zertifikat
•TLS/SSL-Server-Zertifikat überprüfen Wenn diese Option aktiviert ist, wird die Authentizität des Server-Zertifikats überprüft, indem die digitale Signaturkette überprüft wird, bis ein vertrauenswürdiges Root-Zertifikat erreicht wird. Diese Option ist standardmäßig aktiviert. Wenn diese Option nicht aktiviert wird, ist die Kommunikation nicht sicher. Angriffe (z.B. ein Man-in-the-Middle-Angriff) würden nicht erkannt. Beachten Sie, dass mit dieser Option nicht überprüft wird, ob das Zertifikat tatsächlich das Zertifikat für den Server, mit dem kommuniziert wird, ist. Um eine umfassende Sicherheit zu gewährleisten, müssen sowohl das Zertifikat als auch die Identität überprüft werden (siehe nächste Option).
•TLS/SSL-Server-Identität überprüfen Wenn diese Option ausgewählt ist, wird überprüft, ob das Server-Zertifikat zu dem Server gehört, mit dem kommuniziert werden soll. Dazu wird überprüft, ob der Server-Name in der URL mit dem Namen im Zertifikat übereinstimmt. Diese Option ist standardmäßig aktiviert. Wenn diese Option nicht aktiviert ist, wird die Identität des Servers nicht überprüft. Beachten Sie, dass das Zertifikat des Servers mit dieser Option nicht überprüft wird. Um eine umfassende Sicherheit zu gewährleisten, müssen sowohl das Zertifikat als auch die Identität überprüft werden (siehe vorhergehende Option).
Netzwerk-Proxy-Optionen
Im Abschnitt Netzwerk-Proxy können Sie die benutzerdefinierten Proxy-Einstellungen konfigurieren. Diese Einstellungen beeinflussen, wie die Applikation eine Verbindung mit dem Internet herstellt (z.B. zur XML-Validierung). Standardmäßig werden die Proxy-Einstellungen des Systems verwendet, d.h. die Einstellungen funktionieren, ohne dass der Benutzer etwas daran ändern muss. Falls nötig, können Sie jedoch einen anderen Netzwerk-Proxy-Server definieren. Wählen Sie dazu in der Auswahlliste Proxy-Konfiguration entweder die Option Automatisch oder Manuell, um die Einstellungen entsprechend zu konfigurieren.
| Anmerkung: | Die Nethwerk-Proxy-Einstellungen werden von allen Altova MissionKit-Applikationen gemeinsam verwendet. Wenn Sie daher die Einstellungen in einer Applikation ändern, wirkt sich dies automatisch auf alle anderen Applikationen aus. |
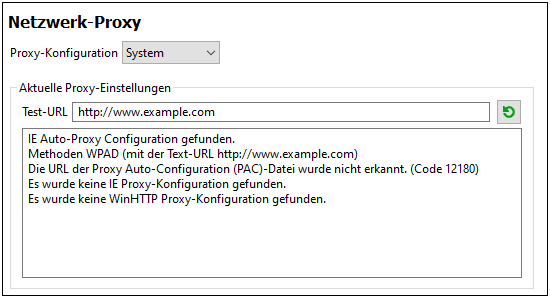
System-Proxy-Einstellungen verwenden
Dadurch werden die über die System-Proxy-Einstellungen konfigurierbaren Internet Explorer (IE)-Einstellungen verwendet. Führt außerdem eine Abfrage der mit netsh.exe winhttp konfigurierten Einstellungen durch.
Automatische Proxy-Konfiguration
Es stehen die folgenden Optionen zur Verfügung:
•Einstellungen automatisch ermitteln: Verwendet ein WPAD-Skript (http://wpad.LOCALDOMAIN/wpad.dat) über DHCP oder DNS, um die Einrichtung des Proxy-Servers zu konfigurieren.
•Skript-URL: Definieren Sie eine HTTP URL zu einem automatischen Proxy-Konfigurationsskript (.pac), mit dem der Proxy-Server eingerichtet wird.
•Neu laden: Setzt die aktuelle automatische Proxy-Konfiguration zurück und lädt sie neu. Dafür ist Windows 8 oder neuer erforderlich. Die Rücksetzung kann bis zu 30 Sekunden dauern.
Manuelle Proxy-Konfiguration
Definieren Sie den vollständig qualifizierten Host-Namen und Port für die Proxy-Server der jeweiligen Protokolle manuell. Im Host-Namen kann ein unterstütztes Schema inkludiert werden (z.B.: http://hostname). Das Schema muss nicht mit dem entsprechenden Protokoll übereinstimmen, wenn der Proxy-Server das Schema unterstützt.
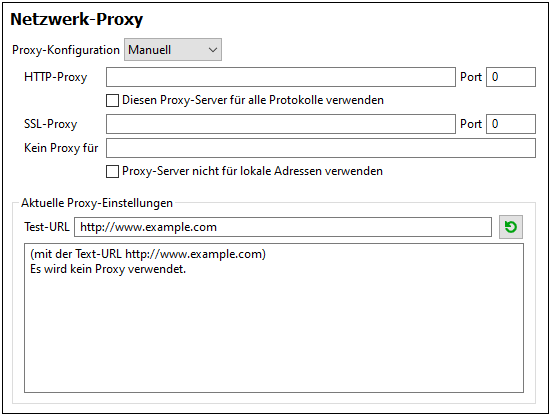
Es stehen die folgenden Optionen zur Verfügung:
•HTTP-Proxy: Verwendet den angegebenen Host-Namen und Port für das HTTP-Protokoll. Wenn Diesen Proxy-Server für alle Protokolle verwenden aktiviert ist, wird der angegebene HTTP-Proxy-Server für alle Protokolle verwendet.
•SSL-Proxy: Verwendet den angegebenen Host-Namen und Port für das SSL-Protokoll.
•Kein Proxy für: eine durch Semikola (;) getrennte Liste von voll qualifizierten Host-Namen, Domain-Namen oder IP-Adressen für Hosts, die ohne einen Proxy-Server verwendet werden sollen. IP-Adressen dürfen nicht abgeschnitten werden und IPv6-Adressen müssen innerhalb von eckige Klammern gesetzt werden (z.B.: [2606:2800:220:1:248:1893:25c8:1946]). Domain-Namen muss ein Punkt vorangestellt werden (z.B: .example.com).
•Proxy-Server nicht für lokale Adressen verwenden: Falls dieses Kontrollkästchen aktiviert ist, wird <local> zur Kein Proxy für-Liste hinzugefügt. Falls diese Option ausgewählt ist, wird für die folgenden Adressen kein Proxy-Server verwendet: (i) 127.0.0.1, (ii) [::1], (iii) alle Host-Namen, die kein Punktzeichen (.) enthalten.
| Anmerkung: | Wenn ein Proxy-Server definiert wurde und Sie eine Transformation auf Altova FlowForce Server bereitstellen möchten, müssen Sie die Option Proxy-Server nicht für lokale Adressen verwenden aktivieren |
Aktuelle Proxy-Einstellungen
Stellt ein ausführliches Protokoll der Proxy-Ermittlung bereit. Es kann über die Schaltfläche Aktualisieren rechts vom Feld Test-URL aktualisiert werden (z.B. bei Wechsel zu einer anderen Test-URL oder wenn die Proxy-Einstellungen geändert wurden).
•Test-URL: Anhand einer Test-URL kann ermittelt werden, welcher Proxy-Server für diese bestimmte URL verwendet wird. Mit dieser URL erfolgt kein I/O. Dieses Feld darf nicht leer sein, wenn die automatische Proxy-Konfiguration verwendet wird (entweder über System-Proxy-Einstellungen verwenden oder Automatische Proxy-Konfiguration).
Java-Optionen
Im Abschnitt Java (siehe Abbildung unten) haben Sie die Möglichkeit, den Pfad zu einer Java VM (Virtual Machine) auf Ihrem Dateisystem einzugeben. Beachten Sie, dass dies nicht immer notwendig ist. StyleVision versucht standardmäßig den Java VM-Pfad automatisch zu ermitteln. Dazu wird zuerst die Windows Registry und anschließend die JAVA_HOME-Umgebungsvariable gelesen. Ein in dieses Dialogfeld eingegebener benutzerdefinierter Pfad hat Vorrang vor allen automatisch ermittelten Java VM-Pfaden.
Wenn Sie eine Java Virtual Machine verwenden, die keinen Installer hat und keine Registry-Einträge erstellt (z.B. OpenJDK von Oracle), müssen Sie eventuell einen benutzerdefinierten Java VM-Pfad angeben. Auch wenn Sie automatisch von StyleVision ermittelte Java VM-Pfade aus irgendeinem Grund außer Kraft setzen müssen, müssen Sie diesen Pfad eventuell definieren.
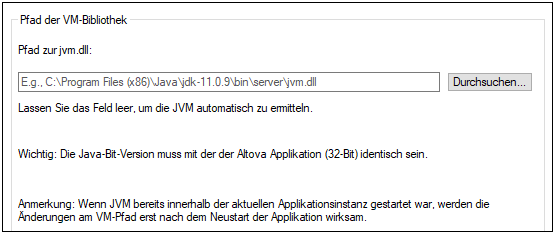
Beachten Sie dazu Folgendes:
•Der Java VM-Pfad wird gemeinsam von allen Altova Desktop-Applikationen (nicht aber den Server-Applikationen) verwendet. Wenn Sie den Pfad daher in einer Applikation ändern, gilt dies automatisch auch für alle anderen Altova-Applikationen.
•Der Pfad muss auf die Datei jvm.dll im Verzeichnis \bin\server oder \bin\client (relativ zum Verzeichnis, in dem JDK installiert ist) verweisen.
•Die StyleVision-Plattform (32-Bit, 64-Bit) muss mit der des JDK identisch sein.
•Nachdem Sie den Java VM-Pfad geändert haben, müssen Sie StyleVision eventuell neu starten, damit die neuen Einstellungen wirksam werden.
Hilfe
StyleVision bietet eine Hilfe (Benutzerhandbuch) in zwei Formaten:
•eine Online-Hilfe im HTML-Format. Diese steht auf der Altova-Website zur Verfügung. Um die Online-Hilfe aufrufen zu können, benötigen Sie Internet-Zugriff.
•eine Hilfedatei im PDF-Format, die bei der Installation von StyleVision auf Ihrem Rechner installiert wird. Sie hat den Namen StyleVision.pdf und befindet sich im Applikationsordner (im Ordner "Programme"). Wenn Sie keinen Internet-Zugriff haben, können Sie immer diese lokal gespeicherte Hilfedatei öffnen.
Über die Option Hilfe (Abbildung unten) können Sie auswählen, welches der beiden Formate geöffnet werden soll, wenn Sie im Menü Hilfe auf den Befehl Hilfe (F1) klicken.
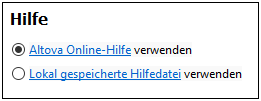
Sie können diese Option jederzeit ändern. Über die Links in diesem Abschnitt (siehe Abbildung oben) können Sie das entsprechende Hilfeformat öffnen.