Variablen
Die Verwendung von Variablen erfolgt in zwei Schritten: (d) Deklarieren einer Variablen und (ii) Verwenden der Variablen.
Anmerkung: Variablen werden in der Authentic View-Ansicht nur in der Enterprise Edition von Altova-Produkten unterstützt.
Deklarieren einer Variablen
Eine Variable kann mit einem Namen in jeder in das Design inkludierten Vorlagen deklariert werden. Die Variable erhält einen Namen, eine Datentyp und einen Wert zugewiesen. Zusätzlich dazu können Sie festlegen, ob sie in der Enterprise Edition in der Authentic View-Ansicht auch bearbeitet werden kann. Die Variable ist dann in dieser Vorlage im Geltungsbereich und kann dann innerhalb dieses Geltungsbereichs verwendet werden. Um eine Variable so zu deklarieren, dass sie sich für das gesamte Dokument im Geltungsbereich befindet, deklarieren Sie die Variable für die Root-Vorlage. Ein großer Vorteil der Deklaration einer Variablen nur für die Vorlage, in der sie benötigt wird, ist, ist dass XPath-Ausdrücke zur Auswahl eines untergeordneten Node einfacher sind.
Um eine Variable zu deklarieren, gehen Sie folgendermaßen vor:
1.Klicken Sie mit der rechten Maustaste auf die Node-Vorlage, in der die Variable erstellt werden soll und wählen Sie den Befehl Variablen definieren aus.
2.Klicken Sie im Dialogfeld "Variablen definieren", das nun angezeigt wird (Abbildung unten) in der linken oberen Ecke des Fensters "Variablen" auf die Schaltfläche Variable anhängen und geben Sie anschließend den Variablennamen an. Der Wert der Variablen wird durch einen XPath-Ausdruck angegeben. Wenn Sie einen String als Wert der Variablen angeben möchten (wie in der ersten Variablen in der Abbildung unten), so setzen Sie den String in Anführungszeichen. In der Abbildung unten ist der Wert der Variablen SelectGroup der leere String. Andernfalls wird der Text als Node-Name oder Funktionsaufruf gelesen.
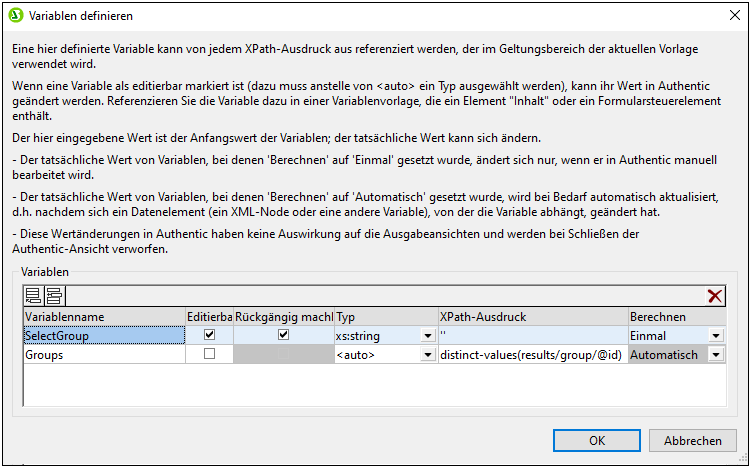
| 3. | Wenn Sie eine Variable editierbar machen (indem Sie das Kontrollkästchen Editierbar aktivieren), kann die Variable in der Authentic View-Ansicht (die nur in der Enterprise und Professional Edition von StyleVision als Vorschau zur Verfügung steht) bearbeitet werden. In diesem Fall müssen Sie auch den Wert des Datentyps auf den richtigen Typ setzen, z.B. xs:string. Wenn eine Variable editierbar ist, kann der ursprünglich vom SPS-Designer definierte Wert bearbeitet werden, wenn der Benutzer in der Authentic View-Ansicht Änderungen am Dokument in der Authentic View-Ansicht vornimmt. Bei diesen Änderungen kann es sich um eine explizite Bearbeitung der Variablen handeln (z.B. wenn der Variablenwert als editierbarer (Inhalt) erstellt wurde oder ein editierbares Textfeld erstellt wurde und dieses vom Benutzer der Authentic View-Ansicht bearbeitet wird), oder wenn ein im XPath-Ausdruck der Variablen verwendeter Node oder Wert durch den Benutzer der Authentic View-Ansicht geändert wird. |
| 4. | Wenn die Variable auf "Editierbar" gesetzt wurde, so werden zwei weitere für die Authentic View-Ansicht relevante Optionen aktiv: Rückgängig machbar und Berechnen. Bei Aktivierung der Option Rückgängig machbar wird für jede Änderung, die an der Variablen vorgenommen wird, ein Rückgängig-Schritt generiert. Dadurch kann der Benutzer der Authentic View-Ansicht die einzelnen Schritte rückgängig machen, um einen früheren Wert der Variablen abzurufen. Der Berechnen-Wert kann entweder Einmal oder Automatisch sein. Wenn diese Option auf Einmal gesetzt ist, wird der Variablenwert einmal bei der Auswertung der Vorlage, die die Variable enthält, berechnet. Der Wert kann nur geändert werden, wenn der Benutzer die Variable explizit bearbeitet (z.B. wenn die Variable als editierbar (Inhalt) oder als editierbares Textfeld erstellt wurde). Wenn diese Option dagegen auf Automatisch gesetzt wurde, wird die Variable jedes Mal, wenn ein im XPath-Ausdruck der Variablen verwendeter Node oder Wert geändert wurde, neu berechnet. |
| 5. | Sie können so viele Variablen, wie Sie möchten, hinzufügen, doch darf der Name der Variablen nicht mit dem Namen einer bereits deklarierten Variablen, die sich im Geltungsbereich befindet, identisch sein. Um eine Variable zu löschen, klicken Sie in der rechten oberen Ecke des Fenster auf die Schaltfläche Löschen. |
| 6. | Klicken Sie anschließend auf OK. Der Vorlagen-Tag weist nun ein \$-Symbol auf, um anzuzeigen, dass eine oder mehrere Variablen darin deklariert wurden. |
Auf diese Art kann für jede im Design vorhandene Node-Vorlage eine Variable erstellt werden. Jede dieser Variablen erhält einen Namen und einen Wert und ist innerhalb der Vorlage, in der sie erstellt wurde, im Geltungsbereich. Um eine Variable später zu bearbeiten, klicken Sie mit der rechten Maustaste auf die Node-Vorlage, in der die Variable erstellt wurde, und wählen Sie den Befehl Variablen definieren um das gleichnamige Dialogfeld aufzurufen.
Verwenden einer Variablen
Damit eine Variable an jeder beliebigen Stelle verwendet werden kann, muss Sie sich an dieser Stelle innerhalb des Geltungsbereichs befinden, d.h. eine Variable kann nur innerhalb der Vorlage verwendet werden, in der sie definiert wurde. Variablen können auch in Authentic View bearbeitet werden, sodass der Benutzer festlegen kann, was angezeigt wird. Die bearbeitete Variable wird verworfen, wenn das SPS geschlossen wird.
Eine Variable kann innerhalb eines jeden XPath-Ausdrucks verwendet werden. Die Variable wird referenziert, indem man ihrem Namen ein \$ Symbol voranstellt. So wählt z.B. der XPath-Ausdruck \$VarName/Name das Name Child-Element des Node aus, der durch die Variable mit dem Namen VarName ausgewählt wird.
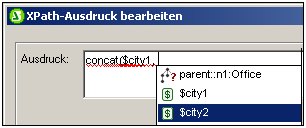
Wenn Sie im Dialogfeld "XPath-Ausdruck bearbeiten" einen XPath-Ausdruck eingeben, werden die Variablen im Geltungsbereich in einem Popup-Fenster angezeigt (siehe Abbildung oben). Wenn Sie eine Variable im Popup-Fenster auswählen und die Eingabetaste drücken, wird die Variablenreferenz in den Ausdruck eingefügt.