Neu von XSLT-, XSL-FO- oder FO-Datei
Einem SPS-Design können vorhandene XSLT-Dateien, die für die HTML-Ausgabe oder XSLT-Dateien mit XSL-FO-Befehlen, die für die Ausgabe in PDF oder FO erstellt wurden, zugrunde gelegt werden, d.h. die SPS-Datei muss nicht von Grund auf neu erstellt werden, sondern kann anhand einer vorhandenen XSLT-Datei weiterentwickelt werden.
Schritte zur Erstellung eines SPS anhand einer XSLT-Datei
Die Schritte zur Erstellung einer SPS-Datei anhand einer XSLT-, XSLT-for-FO- oder FO-Datei sind die folgenden.
1.Wählen Sie den Befehl Datei | Neu | Neu von XSLT-, XSLT-FO- oder FO-Datei.
2.Wählen Sie im daraufhin angezeigten Dialogfeld "Öffnen" die gewünschte Datei aus.
3.Im nächsten Dialogfeld werden Sie aufgefordert, ein Schema auszuwählen, auf dem die SPS-Datei basieren soll. Wählen Sie das gewünschte Schema aus.
4.Daraufhin wird ein SPS, das auf der Struktur und Formatierung in der XSLT- oder FO-Datei basiert, erstellt und in der Design-Ansicht angezeigt.
5.Sie können die SPS-Datei nun wie gewohnt bearbeiten. So könnten Sie z.B. Nodes aus der Schema-Struktur in das Design ziehen, die Stile und Darstellung ändern oder zusätzliche Stile hinzufügen sowie StyleVision-Funktionen wie z.B. automatische Berechnungen und Bedingungsvorlagen verwenden.
6.Sie können das SPS speichern und anhand einer XML-Arbeitsdatei eine Vorschau der verschiedenen Ausgabeformate anzeigen. Anschließend können Sie mit Hilfe des Befehls Generierte Dateien speichern Stylesheets und Ausgabedateien generieren.
Beispiel
Das unten beschriebene Beispiel befindet sich im Ordner (Eigene) Dateien, C:\Documents and Settings\<username>\My Documents\Altova\StyleVision2024\StyleVisionExamples/Tutorial/NewFromXSLT. Dieser Ordner enthält die Dateien: SimpleExample.xslt, SimpleExample.xsd und SimpleEample.xml.
Unten sehen Sie die XML-Datei.
<?xml version="1.0" encoding="UTF-8"?>
<Data xmlns:xsi="http://www.w3.org/2001/XMLSchema-instance"
xsi:noNamespaceSchemaLocation="YearlySales.xsd">
<ChartType>Pie Chart 2D</ChartType>
<Region id="Americas">
<Year id="2005">30000</Year>
<Year id="2006">90000</Year>
<Year id="2007">120000</Year>
<Year id="2008">180000</Year>
<Year id="2009">140000</Year>
<Year id="2010">100000</Year>
</Region>
<Region id="Europe">
<Year id="2005">50000</Year>
<Year id="2006">60000</Year>
<Year id="2007">80000</Year>
<Year id="2008">100000</Year>
<Year id="2009">95000</Year>
<Year id="2010">80000</Year>
</Region>
<Region id="Asia">
<Year id="2005">10000</Year>
<Year id="2006">25000</Year>
<Year id="2007">70000</Year>
<Year id="2008">110000</Year>
<Year id="2009">125000</Year>
<Year id="2010">150000</Year>
</Region>
</Data>
Die XSLT-Datei sieht folgendermaßen aus:
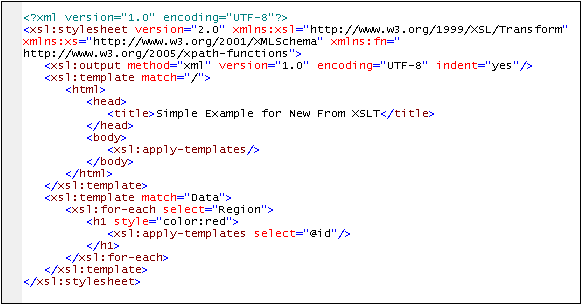
Führen Sie die oben aufgelisteten Schritte 1 bis 4 durch, um das SPS in der Design-Ansicht zu erhalten. Das SPS sollte ungefähr folgendermaßen aussehen:
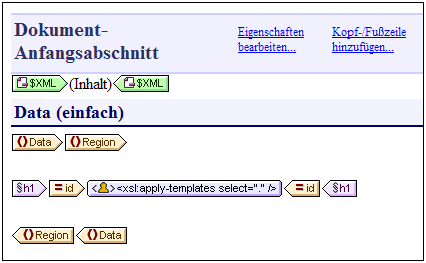
Beachten Sie, dass die beiden Vorlagen im XSLT im SPS erstellt wurden. Wechseln Sie nun in die HTML-Vorschau (Abbildung unten). Hier sehen Sie, dass der Stil des Elements h1 (color:red) ebenfalls an das SPS übergeben wurde.
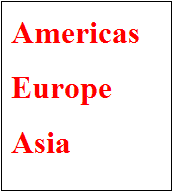
Wählen Sie das h1-Element in der Design-Ansicht aus und ändern Sie (in der Seitenleiste "Stile" in der Eigenschaftsgruppe Farbe) seine Farbe in Schwarz. Ziehen Sie anschließend das Element Year aus der Schema-Struktur ins Design und erstellen Sie es an der in der Abbildung unten gezeigten Stelle als Tabelle. Kehren Sie den Inhalt der beiden Spalten um, sodass die Jahres-ID sich in der ersten Spalte befindet.
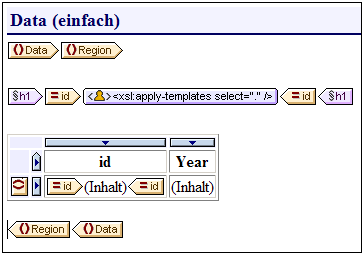
Sie können weitere Änderungen am Inhalt, der Struktur und den Darstellungseigenschaften des Dokuments machen, dann eine Vorschau der Ausgabe anzeigen und die Dateien mit dem Befehl Generierte Dateien speichern speichern.
