Verbinden mit Oracle (ODBC)
In diesem Beispiel wird ein häufig vorkommendes Szenario beschrieben: Sie stellen von MobileTogether Designer aus über einen auf dem lokalen Betriebssystem installierten Oracle Datenbank Client eine Verbindung zu einer Oracle-Datenbank im Netzwerk her.
Das Beispiel enthält eine Anleitung, wie man mit Hilfe des Datenbankverbindungsassistenten in MobileTogether Designer eine ODBC-Datenquelle (DSN) konfiguriert. Wenn Sie bereits einen DSN erstellt haben oder wenn Sie diesen lieber direkt über den ODBC-Datenquellen-Administrator in Windows erstellen, können Sie dies tun und den DSN dann auswählen, sobald Sie vom Assistenten dazu aufgefordert werden. Nähere Informationen zu ODBC-Datenquelle finden Sie unter Einrichten einer ODBC-Verbindung.
•Der Oracle Datenbank Client (der den Oracle-ODBC-Treiber enthält) muss auf Ihrem Betriebssystem installiert und konfiguriert sein. Eine Anleitung zum Installieren und Konfigurieren eines Oracle Datenbank Client finden Sie in der Dokumentation zur Oracle-Software.
•Die Datei tnsnames.ora im Oracle-Startverzeichnis enthält einen Eintrag, der die Datenbankverbindungsparameter in etwa wie folgt beschreibt:
ORCL = (DESCRIPTION = (ADDRESS_LIST = (ADDRESS = (PROTOCOL = TCP)(HOST = server01)(PORT = 1521)) ) (CONNECT_DATA = (SID = orcl) (SERVER = DEDICATED) ) ) |
Der Pfad zur Datei tnsnames.ora hängt davon ab, wo das Oracle-Startverzeichnis installiert wurde. Beim Oracle-Datenbank-Client 11.2.0 könnte der Standardpfad folgendermaßen lauten:
C:\app\username\product\11.2.0\client_1\etwork\admin\tnsnames.ora |
Sie können neue Einträge zur Datei tnsnames.ora hinzufügen, indem Sie die Verbindungsdetails entweder hineinkopieren und die Datei speichern oder indem Sie den Oracle Net-Konfigurationsassistenten ausführen (falls vorhanden).
So stellen Sie über ODBC eine Verbindung zu Oracle her:
1.Starten Sie den Datenbank-Verbindungsassistenten.
2.Wählen Sie Oracle (ODBC / JDBC) und klicken Sie auf Weiter.
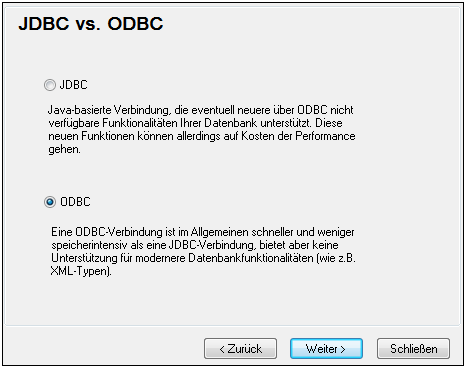
3.Wählen Sie ODBC.
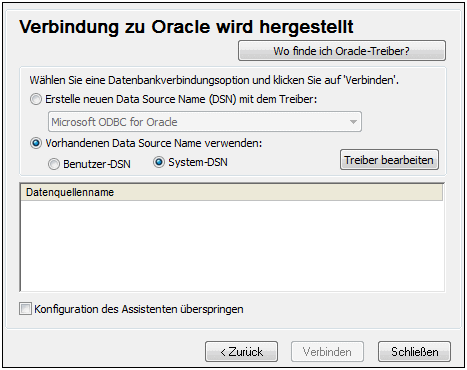
4.Klicken Sie auf Treiber bearbeiten.
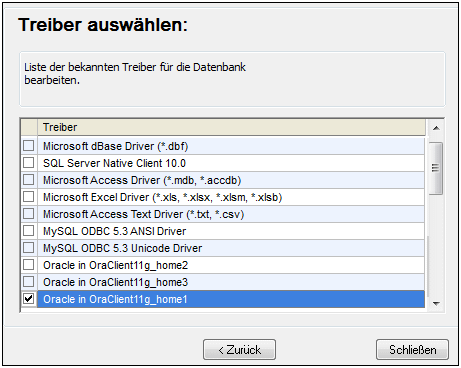
5.Wählen Sie die gewünschten Oracle-Treiber aus (in diesem Beispiel Oracle in OraClient11g_home1). In der Liste werden die nach der Installation des Oracle Client auf Ihrem System verfügbaren Oracle-Treiber angezeigt.
6.Klicken Sie auf Zurück.
7.Wählen Sie Erstelle neuen Data Source Name (DSN) mit dem Treiber und wählen Sie den in Schritt 4 ausgewählten Oracle-Treiber aus.
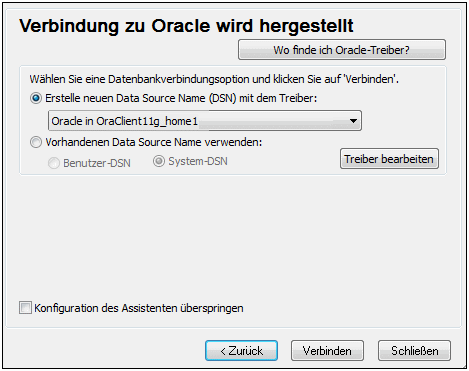
Verwenden Sie den von Microsoft bereitgestellten Treiber Microsoft ODBC for Oracle möglichst nicht. Microsoft empfiehlt, den von Oracle bereitgestellten ODBC-Treiber zu verwenden (siehe http://msdn.microsoft.com/en-us/library/ms714756%28v=vs.85%29.aspx) |
8.Klicken Sie auf Verbinden.
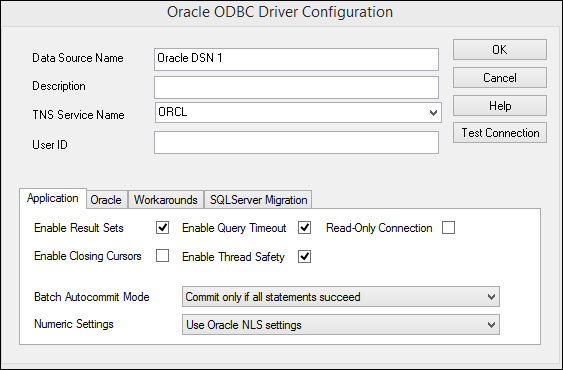
9.Geben Sie im Textfeld "Datenquellenname" einen Namen für die Datenquelle ein (in diesem Beispiel Oracle DSN 1).
10.Geben Sie im Feld "TNS-Dienstname" den in der Datei tnsnames.ora definierten Verbindungsnamen ein (siehe Voraussetzungen). In diesem Beispiel lautet der Verbindungsname ORCL.
11.Klicken Sie auf OK.
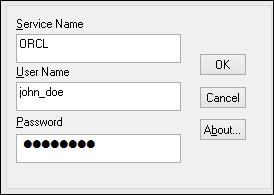
12.Geben sie den Benutzernamen und das Passwort für die Datenbank ein und klicken Sie auf OK.