Schritt 3: Definieren mehrerer Bedingungen pro Container
Sie können in FlexText mit Hilfe des Containers "Aufteilen" mehrere Bedingungen pro Textfragment definieren. Jede Bedingung, die Sie definieren, erhält automatisch einen dazugehörigen Container.
Bis zu diesem Zeitpunkt haben wir in diesem Tutorial das untere Textfragment des ersten Einmal trennen-Containers definiert:
•Mit einem "Einmal trennen"-Container wird die erste Zeile abgetrennt und in einen "Ignorieren"-Container platziert.
•Das restliche Segment wird als CSV-Datei definiert/gespeichert.
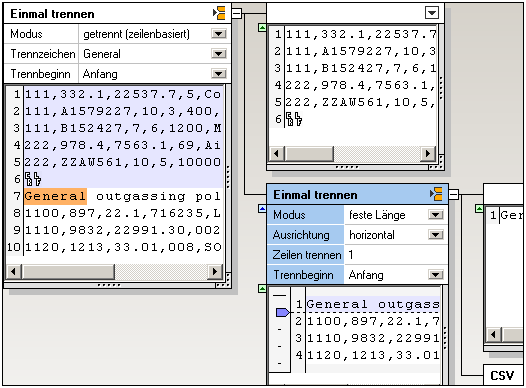
| 1. | Klicken Sie auf das Symbol des oberen Containers und ändern Sie es in Mehrmals trennen. |
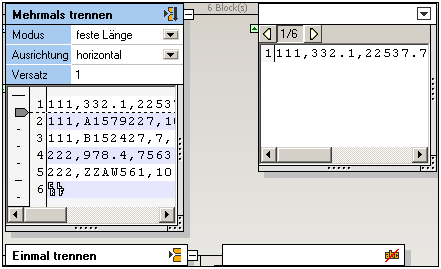 |
Wir benötigen hier die Standardeinstellungen. Das Textfragment wird in mehrere einzeilige Textblocke aufgeteilt. Im dazugehörigen Container sehen Sie ein Vorschau der einzelnen Textblöcke.
Wenn Sie auf das Symbol "Nächster Textblock" ![]() klicken, können Sie der Reihe nach alle 6 Textfragmente anzeigen.
klicken, können Sie der Reihe nach alle 6 Textfragmente anzeigen.
| 2. | Klicken Sie auf den neuen Container und ändern Sie ihn in Aufteilen. |
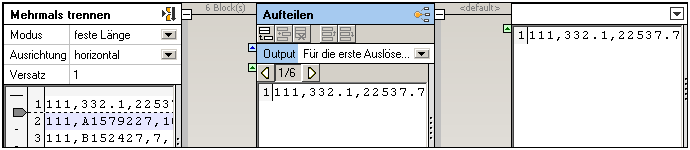 |
In der Abbildung oben sehen Sie den Anfangszustand des "Aufteilen"-Containers.
•Es wurde ein dazugehöriger Container "Default" hinzugefügt.
•Der Inhalt des ersten Datensatzes 1/6 wird im Standardcontainer angezeigt.
| 3. | Klicken Sie in der Titelleiste "Aufteilen" auf das Symbol "Bedingung anhängen" |
| 4. | Doppelklicken Sie in das Feld "Inhalt beginnt mit" und geben Sie die Zahl 111ein. |
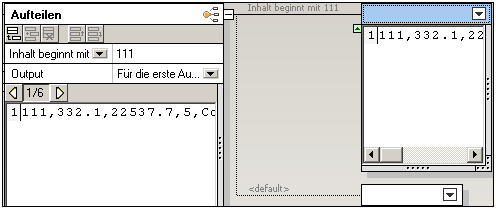 |
Damit wird die erste Bedingung definiert. Oberhalb des "Standardcontainers" wurde ein dazugehöriger Container (Inhalt beginnt mit 111) hinzugefügt.
| 5. | Klicken Sie nochmals auf das "Anhängen"-Symbol und geben Sie in das Feld "Inhalt beginnt mit" die Zahl "222" ein. |
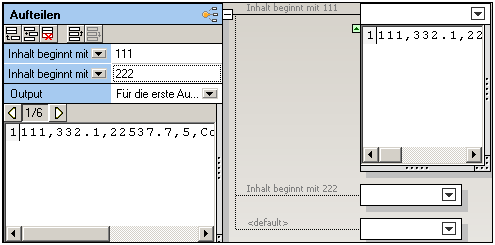 |
Es wurde ein dritter Container hinzugefügt (Inhalt beginnt mit 222).
Anmerkung
Wenn Sie auf das Listenfeld "Inhalt beginnt mit" klicken, können Sie die Option "Inhalt enthält" auswählen und dadurch eine Zeichenfolge definieren, die an einer beliebigen Stelle im Textfragment vorkommen kann.
| 6. | Klicken Sie mehrmals hintereinander auf das Symbol "Nächster Textblock"  , um die Auswirkung zu sehen. , um die Auswirkung zu sehen. |
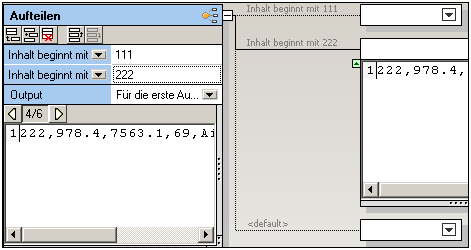 |
Sobald Sie Datensatz 4 von 6 erreichen, wird der Container 222 geöffnet und dessen Inhalt angezeigt.
| 7. | Klicken Sie weiter, bis Sie Datensatz 6 von 6 erreichen. Im Standardcontainer wird ein einziges CR / LF-Zeichen angezeigt. |
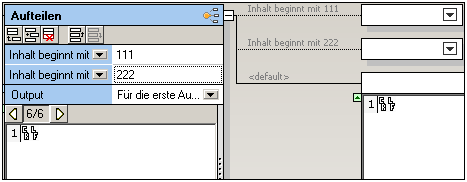 |
Wenn ein Datenfragment im aktuellen Block eine Bedingung erfüllt, so werden alle Daten dieses Blocks an den dazugehörigen Container übergeben. Die Daten werden nicht getrennt, sondern nur in den dazugehörigen Container platziert bzw. in den Standardcontainer, wenn keine der definierten Bedingungen erfüllt wird.
| 8. | Klicken Sie auf die beiden ersten Container und ändern Sie sie in Als Wert speichern. Klicken Sie auf den letzten Container und ändern Sie ihn in Ignorieren. |
| 9. | Doppelklicken Sie auf den Text "Speichern" und fügen Sie beschreibenden Text hinzu, z.B. Key 111 und Key 222. |
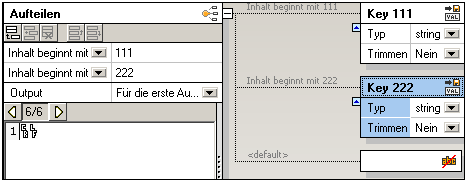 |
| 10. | Speichern Sie die FlexText-Vorlage, z. B. als Flex-Tutorial.mft. |