Schritt 2: Definieren von Trennbedingungen
Mit Hilfe von Trennbedingungen können Sie Textfragmente auf verschiedene Arten fragmentieren. So definieren Sie Trennbedingungen:
| 1. | Klicken Sie auf das Listenfeld Modus und wählen Sie "getrennt (zeilenbasiert)". |
| 2. | Doppelklicken sie auf das Feld "Trennzeichen" und geben Sie "General" ein. |
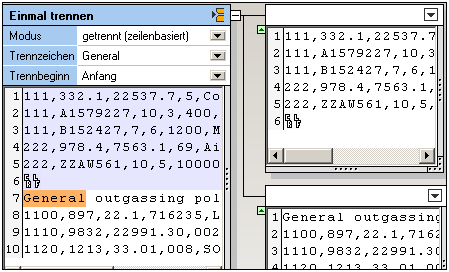 |
Die Textfragmente in den jeweiligen Containern haben sich nun geändert.
Durch Eingabe von "General" und Verwendung der Option "getrennt (zeilenbasiert)", können Sie den Textabschnitt, der die Zeichenfolge "General" enthält, abtrennen und in den unteren Container platzieren. Das Textfragment bis zum Trennzeichen wird in den oberen Container platziert.
Wir möchten nun den unteren Container bearbeiten, um eine CSV-Datei zu erzeugen, die die Datensätze mit 1100 und darüber enthält.
| 3. | Klicken Sie auf den unteren Container und ändern Sie ihn in Einmal trennen. |
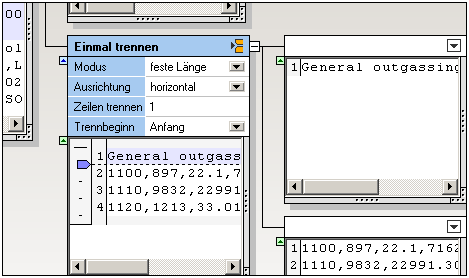 |
Daraufhin werden zwei neue Container erstellt. Die Standardeinstellungen bleiben unverändert, da wir nur die erste Zeile dieses Textfragments abtrennen und ignorieren möchten. Aus dem restlichen Fragment im unteren Container wird eine CSV-Datei erzeugt.
| 4. | Klicken Sie auf den oberen Container und ändern Sie ihn in Ignorieren. |
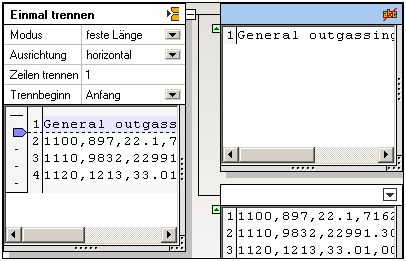 |
Das Textfragment und somit Mapping-Element dieses Containers steht nun für das Mappen in MapForce nicht mehr zur Verfügung.
| 5. | Klicken Sie auf den unteren Container und ändern Sie ihn in Als CSV speichern. |
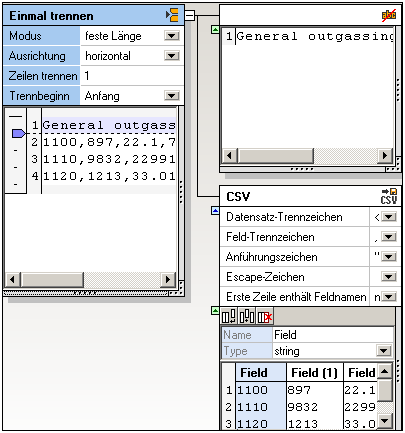 |
Der Container zeigt nun das Textfragment in Tabellenform an. Die Standardeinstellungen können beibehalten werden.
Konfigurieren der CSV-Datei
Wenn Sie die Feldnamen ändern möchten, klicken Sie in der Tabelle in das Feld und ändern Sie den Eintrag im Feld Name. Des Weiteren können in diesem Container Spalten angehängt, eingefügt und gelöscht werden. Nähere Informationen dazu finden Sie unter "Als CSV speichern".
Wir können nun mit der Definition des restlichen Textfragments fortfahren.