Erstellen eines Auftrags anhand einer StyleVision-Transformation
In diesem Beispiel wird gezeigt, wie Sie anhand einer StyleVision-Transformation einen FlowForce Server-Auftrag erstellen. Der Auftrag besteht aus den folgenden drei Schritten:
1.Im ersten Schritt wird die StyleVision-Transformation ausgeführt.
2.Da von der Transformation eine Liste von mehreren Streams zurückgegeben wird, wird im zweiten Schritt mit Hilfe eines FlowForce Server-Ausdrucks eine der durch die Transformation erstellten Dateien aufgerufen.
3.Im dritten Schritt wird die Datei in einen Archivordner kopiert.
Voraussetzungen
•Benötigte Lizenzen: StyleVision Enterprise oder Professional Edition, StyleVision Server, FlowForce Server
•Der FlowForce Web Server- und der FlowForce Server-Dienst werden an der konfigurierten Netzwerkadresse und am konfigurierten Port ausgeführt und sind dort empfangsbereit.
•Sie haben ein FlowForce Server-Benutzerkonto mit Berechtigungen für einen der Container (standardmäßig hat jeder authentifizierte Benutzer Zugriff auf den in diesem Beispiel verwendeten Container /public).
•Mit dem in diesem Beispiel erstellten Auftrag werden Dateien von einem Verzeichnis in ein anderes kopiert. Stellen sie daher sicher, dass beide Verzeichnisse auf dem Betriebssystem, in dem FlowForce Server ausgeführt wird, vorhanden sind und dass Sie Schreibrechte für beide Verzeichnisse haben. In diesem Beispiel werden die folgenden Verzeichnisse verwendet:
oC:\FlowForceExamples\GenerateHtml - dies ist das Arbeitsverzeichnis des Auftrags, in dem die gesamte Verarbeitung stattfindet und anhand dessen relative Pfade aufgelöst werden.
oC:\FlowForceExamples\Archive - das Zielverzeichnis, in das die durch den Auftrag erzeugte HTML-Datei kopiert wird.
Verwendete Demo-Dateien
Mit der in diesem Beispiel verwendeten StyleVision Power Stylesheet (.sps)-Datei wird eine XML-Datei verarbeitet und Ausgabedateien im mehreren Formaten, darunter HTML, erzeugt. Die Datei hat den Namen AutoCalc.sps und steht im StyleVision "Examples"-Projekt unter Examples > Basics > AutoCalc.sps zur Verfügung. Um das StyleVision-Beispielprojekt in StyleVision zu öffnen, klicken Sie im Menü Projekt auf Examples.
Bereitstellen der StyleVision-Transformation auf FlowForce Server
Wir wollen zuerst die Demo-.sps-Datei aus StyleVision auf FlowForce Server bereitstellen. Bei der Bereitstellung einer .sps-Datei sammelt StyleVision die für die Transformation verwendeten Ressourcen in einem Objekt und übergibt dieses über HTTP (oder, falls konfiguriert, über HTTPS) an FlowForce Server. Nachdem die Transformation auf FlowForce Server bereitgestellt wurde, erstellen Sie einen Server-Auftrag anhand dieser Datei.
So stellen Sie die StyleVision-Transformation bereit:
1.Öffnen Sie die Datei AutoCalc.sps in StyleVision.
2.Klicken Sie im Menü Datei auf In FlowForce bereitstellen. Wenn diese Option deaktiviert ist, vergewissern Sie sich, dass das Register Design ausgewählt ist. Wenn Sie aufgefordert werden, die Transformation als PXF-Datei zu speichern, behalten Sie die Standardeinstellungen unverändert bei und klicken Sie auf OK.
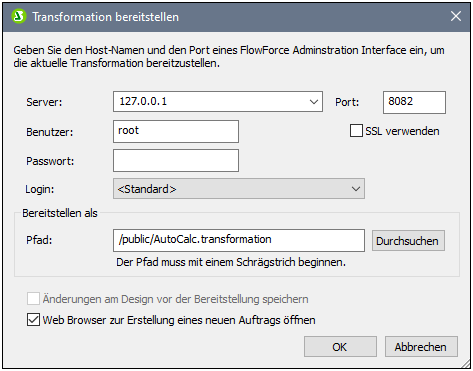
3.Geben Sie den Servernamen und den Port der Web-Verwaltungsschnittstelle in die Felder Server und Port ein, (z.B. 127.0.0.1 und 8082, wenn der FlowForce Web Server-Dienst auf demselben Rechner unter dem Standard-Port empfangsbereit ist.) Ändern Sie diese Werte, wenn Sie eine andere Adresse und einen anderen Port konfiguriert haben, siehe Definieren der Netzwerkeinstellungen.
4.Geben Sie in die Textfelder Benutzer und Passwort Ihren FlowForce Server Benutzernamen und Ihr Passwort ein.
5.Wählen Sie aus der Login-Dropdown-Liste entweder Direkt aus oder belassen Sie die Option <Standard> unverändert.
Falls die Directory Service Integration aktiviert ist, geben Sie Ihren Domain-Benutzernamen und Ihr Domain-Passwort ein und wählen Sie den Domain-Namen aus der Login-Dropdown-Liste aus. Nähere Informationen dazu finden Sie unter Ändern der Directory Service-Einstellungen. |
6.Im Textfeld Pfad wird der Standardpfad, unter dem die Transformation bereitgestellt wird, angezeigt. Klicken Sie aus Gründen der Einheitlichkeit mit den anderen Beispielen auf Durchsuchen und ändern Sie den Pfad in /public/Examples/AutoCalc.transformation. Der Container /public/Examples muss bereits vorhanden sein, wenn Sie das vorherige Beispiel durchgearbeitet haben; Andernfalls können Sie ihn im unten gezeigten Dialogfeld durch Klick auf Container erstellen erstellen.
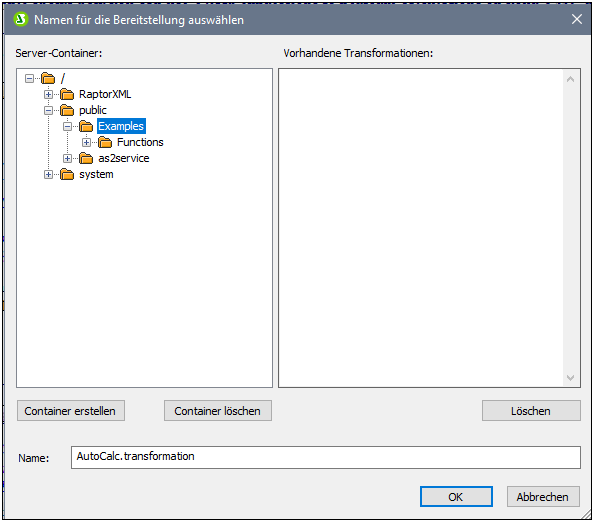
7.Klicken Sie auf OK und aktivieren Sie im Dialogfeld "Transformation bereitstellen" das Kontrollkästchen Web Browser zur Erstellung eines neuen Auftrags öffnen.
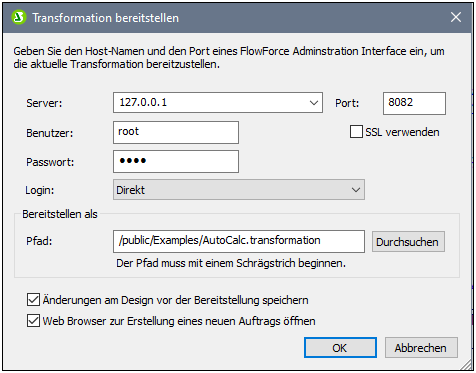
8.Klicken Sie auf OK, um die Transformation bereitzustellen.
Nachdem die Transformation bereitgestellt wurde, wird die FlowForce Server Verwaltungsschnittstelle in Ihrem Webbrowser geöffnet und eine teilweise ausgefüllte Auftragsseite wird angezeigt. Die Transformationsfunktion selbst wird unter dem zuvor definierten Container-Pfad gespeichert. Damit ist die Bereitstellung abgeschlossen.
Erstellen des Auftrags
Nachdem Sie die .sps-Datei, wie oben beschrieben, auf FlowForce Server bereitgestellt haben, wird im Browser eine bereits teilweise ausgefüllte Auftragsseite angezeigt. Der erste Ausführungsschritt, in dem einige Parameter bereits ausgefüllt sind, wird automatisch erstellt.
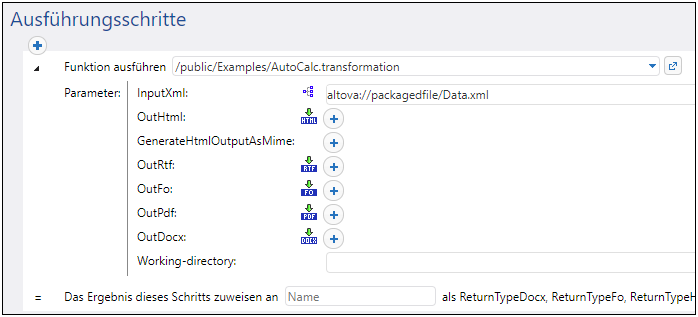
Sie können den Auftrag auch durch Öffnen der Funktionsseite (/public/Examples/AutoCalc.transformation) und anschließendes Klicken auf Auftrag erstellen erstellen.
So konfigurieren Sie den Auftrag:
1.Ändern Sie den Standardauftragsnamen von "AutoCalc.transformaton.job" in einen aussagekräftigeren Namen wie z.B. "GenerateHtml". Dies ist ein optionaler Schritt, der jedoch eventuell notwendig ist, falls der Name bereits für einen anderen Auftrag im selben Container verwendet wird.
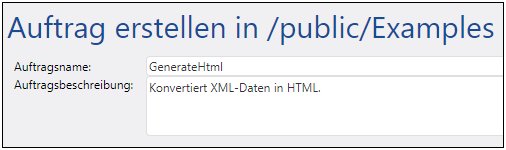
2.Füllen Sie den ersten standardmäßig erstellten Ausführungsschritt folgendermaßen aus:
Funktion ausführen | Dieses Feld verweist auf die zuvor bereitgestellte StyleVision-Transformation; lassen Sie es unverändert. |
Parameter | Das Feld InputXml enthält eine XML-Datei, die zuvor in den Auftrag verpackt wurde (Data.xml). In diesem Beispiel können Sie diese Option unverändert lassen. Informationen zum Ändern von Input-Instanzen finden Sie unter Ausführen von Mappings und Transformationen als Aufträge.
Um AutoCalc.html als Ausgabedatei zu deklarieren, klicken Sie auf die Schaltfläche
Die Option GenerateHtmlOutputAsMime ist in diesem Beispiel nicht ausgewählt. Normalerweise wird diese Option benötigt, um den HTML-Nachrichtentext einer mit FlowForce Server gesendeten E-Mail vorzubereiten. Nähere Informationen dazu finden Sie unter der Funktion send-mime.
Mit den Optionen OutRtf, OutFo, OutPdf, OutDocx werden die Transformationsausgaben in den entsprechenden Formaten (RTF, FO, PDF, Docx) deklariert. Diese Ausgabeformate werden im aktuellen Beispiel nicht verwendet und können daher unverändert beibehalten werden.
Geben Sie in das Feld Arbeitsverzeichnis den Pfad zu einem Verzeichnis ein, in dem die Auftragsausgabe gespeichert werden soll. In diesem Beispiel wird als Arbeitsverzeichnis C:\FlowForceExamples\GenerateHtml verwendet. |
Das Ergebnis dieses Schritts zuweisen an | Geben Sie output ein. Dadurch erhält das vom ersten Ausführungsschritt zurückgegebene Ergebnis explizit den Namen "output". Dieses Ergebnis muss später referenziert werden. |
3.Klicken Sie auf Neuer Ausführungsschritt und konfigurieren Sie den Schritt folgendermaßen:
Funktion ausführen | Navigieren Sie zur Funktion /system/compute. | |
Ausdruck | Geben Sie den folgenden FlowForce Server-Ausdruck ein:
Mit diesem Ausdruck werden folgende Schritte in FlowForce Server definiert:
1.Aufrufen der Ausdrucksfunktionsergebnisse, um die im vorigen Schritt output deklarierte Liste aufzurufen. 2.Übergeben dieser Liste an die Funktion nth, um den ersten Eintrag in der Liste aufzurufen. Da der Listenindex nullbasiert ist, verwenden wir 0 als zweites Argument der Funktion nth. 3.Übergeben des Werts an die Funktion as-file, um ihn als Datei zu deklarieren. | |
Das Ergebnis dieses Schritts zuweisen an | Geben Sie html_file ein. Dadurch weisen Sie FlowForce Server an, dass das vom Ausführungsschritt zurückgegebene Ergebnis den Namen html_file erhält. Dieses Ergebnis muss später referenziert werden. |
4.Klicken Sie auf Neuer Ausführungsschritt und konfigurieren Sie den Schritt folgendermaßen:
Funktion ausführen | Navigieren Sie zur Funktion /system/filesystem/copy. |
Quelle | Klicken Sie auf |
Ziel | C:\FlowForceExamples\Archive\AutoCalc.html |
Überschreiben | Aktivieren Sie das Kontrollkästchen Überschreiben. |
Arbeitsverzeichnis | C:\FlowForceExamples\GenerateHtml |
Zu diesem Zeitpunkt sollte der Abschnitt "Ausführungsschritte" der Auftragsseite folgendermaßen aussehen:
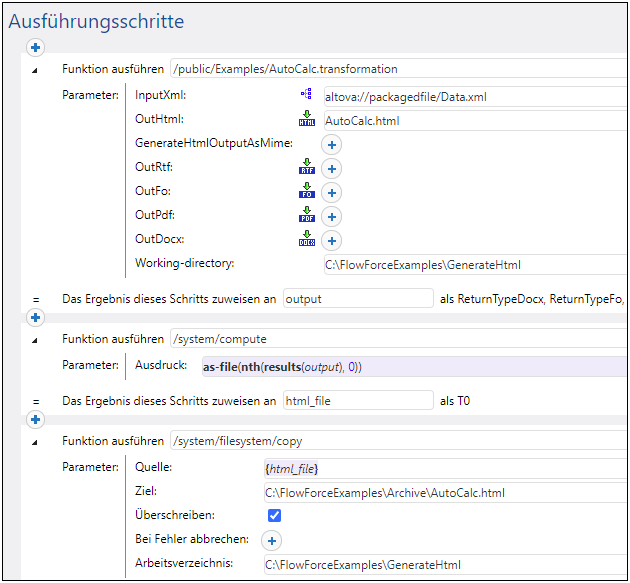
5.Klicken Sie unter "Trigger" auf die Schaltfläche Neuer Timer.
6.Setzen Sie den Timer neben "Ausführen" auf täglich alle 1 Tage. Wählen Sie neben "Start" ein Datum und eine Uhrzeit für den Start des Auftrags aus, z.B:
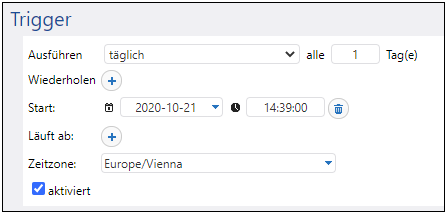
9.Wählen Sie unter "Anmeldeinformationen" einen vorhandenen Eintrag aus oder definieren Sie lokale Anmeldeinformationen. Nähere Informationen dazu finden Sie unter Anmeldeinformationen.
10.Klicken Sie auf Speichern.
Ausführung des Auftrags
Sobald der Trigger-Zeitpunkt erreicht wird, wird die StyleVision-Transformation ausgeführt. Wenn der Auftrag erfolgreich ausgeführt werden kann, steht die Datei AutoCalc.html im Verzeichnis C:\FlowForceExamples\Archive zur Verfügung. Im Auftrags-Log können Sie kontrollieren, ob der Auftrag erfolgreich ausgeführt wurde.
 neben
neben  und wählen Sie
und wählen Sie