Definieren eines Filters
Das Dialogfeld "Filter bearbeiten" enthält eine Reihe von Optionen, um den Vergleich von Verzeichnissen einzuschränken:
•nur Dateien eines bestimmten Typs berücksichtigen
•nur bestimmte Verzeichnisse berücksichtigen
•bestimmte Dateien oder Verzeichnisse ignorieren
•Dateien oder Verzeichnisse vergleichen, die bestimmte Attribute haben
•Datumsbereich für zu vergleichende Dateien/Verzeichnisse definieren
•Dateien auf eine bestimmte Dateigröße beschränken
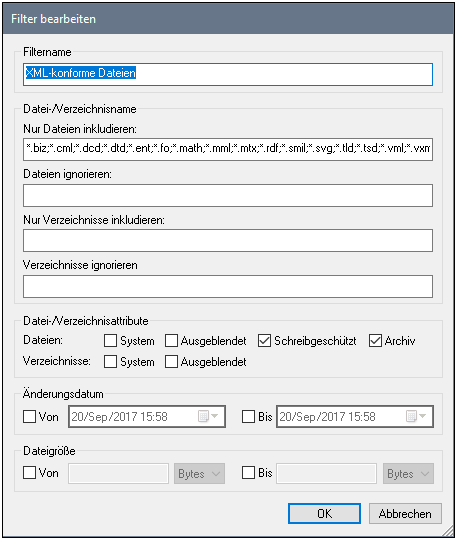
Beachten Sie, dass ein Dateityp, der sowohl im Feld Nur Dateien inkludieren als auch im Feld Dateien ignorieren vorkommt, in einem Verzeichnisvergleich ignoriert wird.
Bei Verzeichnisvergleichsfenstern, die vor der Auswahl eines neuen Filters geöffnet wurden, müssen Sie beide Verzeichnisse neu laden, um die neuen Filter auf diese Vergleichsfenster anzuwenden.
Änderungsdatum
Im Gruppenfeld "Änderungsdatum" können Sie ein "von" und ein "bis" Datum eingeben, um einen Datumsbereich für den Verzeichnisvergleich zu definieren. Nur Dateien innerhalb dieses bestimmten Datumsbereichs werden beim Vergleich von Verzeichnissen berücksichtigt. Um alle Dateien ab oder bis zu einem bestimmten Datum zu vergleichen, aktivieren Sie einfach das entsprechende Kontrollkästchen (von bzw. bis) und lassen Sie das zweite Kontrollkästchen deaktiviert. Nach Auswahl des Von oder Bis-Kontrollkästchens können Sie den Teil des Datums, den Sie ändern möchten entweder eingeben oder auswählen.
So definieren Sie einen Filter für einen Verzeichnisvergleich:
1.Wählen Sie eine der folgendem Methoden:
a.Wählen Sie die Menüoption Extras | DiffDog Optionen und wechseln Sie zum Register Verzeichnisvergleich.
b.Klicken Sie in der Symbolleiste des Verzeichnisvergleichsfensters auf die Schaltfläche Filter bearbeiten  . Beachten Sie Folgendes: Wenn bereits ein Filter aus der Dropdown-Liste ausgewählt wurde, wird dieser Filter bearbeitet, anstatt dass ein neuer erstellt wird.
. Beachten Sie Folgendes: Wenn bereits ein Filter aus der Dropdown-Liste ausgewählt wurde, wird dieser Filter bearbeitet, anstatt dass ein neuer erstellt wird.
2.Klicken Sie auf die Schaltfläche  , um das Dialogfeld Filter bearbeiten aufzurufen.
, um das Dialogfeld Filter bearbeiten aufzurufen.
3.Geben Sie im Dialogfeld Filter bearbeiten einen beschreibenden Namen in das Feld Filtername ein.
4.Um den Vergleich auf bestimmte Dateiarten einzuschränken, geben Sie in das Feld Nur Dateien inkludieren die Dateierweiterung ein. Um Dateiarten vom Vergleich auszunehmen, geben Sie die Dateierweiterung in das Feld Dateien ignorieren ein. Beachten Sie, dass Dateiarten in der Form *.erw, aufgelistet werden und dass als Trennzeichen zwischen Dateiarten in einem Filter ein Semikolon (;) verwendet wird.
5.Um bestimmte Unterverzeichnisse eines Verzeichnisses beim Vergleich zu berücksichtigen bzw. zu ignorieren, geben Sie den Namen des Ordners/der Ordner in das Feld Nur Verzeichnisse inkludieren bzw. Verzeichnisse ignorieren ein. Sie können auch das Platzhalterzeichen * verwenden, um nur Teile von Ordnernamen anzugeben. Beachten Sie, dass als Trennzeichen zwischen einzelnen Ordnernamen in einem Filter ein Semikolon (;) verwendet wird.
6.Um Dateien oder Verzeichnisse mit bestimmten Attributen zu inkludieren, aktivieren Sie im Gruppenfeld "Datei-/Verzeichnisattribute" das/die entsprechende(n) Kontrollkästchen. Dateien oder Verzeichnisse mit nicht aktivierten Attributen werden im Verzeichnisvergleichsfenster nicht angezeigt. Beachten Sie, dass versteckte Dateien in versteckten Verzeichnissen nicht angezeigt werden, wenn das Kontrollkästchen Ausgeblendet für Dateien aktiviert, für Verzeichnisse aber deaktiviert ist.
7.Aktivieren Sie im Gruppenfeld "Änderungsdatum" das Kontrollkästchen von und/oder bis, wenn Sie den Vergleich auf einen bestimmten Datumsbereich einschränken möchten.
8.Aktivieren Sie im Gruppenfeld "Dateigröße" das Kontrollkästchen von und/oder bis, wenn Sie nur Dateien einer bestimmten Größe vergleichen möchten. Geben Sie eine Zahl ein und wählen Sie die entsprechende Einheit aus der Dropdown-Liste aus.
9.Klicken Sie auf OK, um die Änderungen zu speichern.