Die DiffDog Benutzeroberfläche
Im DiffDog-Applikationsfenster werden mehrere Datei- und Verzeichnisvergleichsfenster angezeigt. Das unten abgebildete schematische Diagramm illustriert die Hauptbereiche der Benutzeroberfläche. Des Weiteren finden Sie hier eine kurze Beschreibung der einzelnen Komponenten der Benutzeroberfläche.
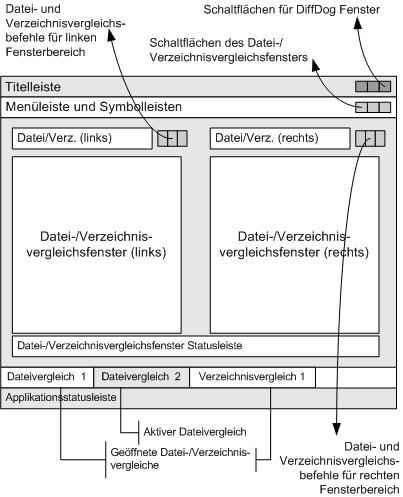
Titelleiste
In der Titelleiste werden der Applikationsname (also DiffDog) gefolgt vom Namen des aktiven Datei- oder Verzeichnisvergleichsfensters angezeigt. Auf der rechten Seite befinden sich Schaltflächen zum Minimieren, Verkleinern, Maximieren und Schließen des DiffDog-Applikationsfensters.
Menüleiste und Symbolleisten
Die Menüleiste enthält die Menüs. Jede Symbolleiste enthält eine Gruppe von Symbolschaltflächen für DiffDog-Befehle. Sie können die Menüleiste und die Symbolleisten durch Ziehen der Ziehpunkte an die gewünschte Stelle verschieben. Auf der rechten Seite befinden sich Schaltflächen zum Minimieren, Verkleinern, Maximieren und Schließen des aktiven Vergleichsfensters.
Datei-/Verzeichnisvergleichsfenster
Es können gleichzeitig mehrere Datei- und/oder Verzeichnisvergleichsfenster geöffnet sein, jedoch kann immer nur eines davon aktiv sein. Der Name des aktiven Vergleichsfensters erscheint in der Titelleiste. Das Register mit seinem Namen (am unteren Rand des DiffDog Applikationsfensters) erscheint markiert und der Name selbst wird fett angezeigt; die Namensregister der anderen Vergleichsfenster sind ausgegraut und die Namen werden normal angezeigt. Um ein anderes Vergleichsfenster zu aktivieren, klicken Sie auf das entsprechende Namensregister.
Jedes Vergleichsfenster (Datei/Microsoft Word oder Verzeichnis) hat zwei gleich breite nebeneinander angeordnete Fensterbereiche sowie eine Statusleiste für dieses Vergleichsfenster unterhalb der beiden Bereiche. Oberhalb jedes Fensterbereichs befindet sich ein Datei-/Verzeichnisauswahlbereich, der aus einer Dropdown-Liste besteht, in die Sie den Namen der/des zu vergleichenden Datei/Verzeichnisses eingeben können, bzw. aus der Sie bereits früher geöffnete Dateien oder Verzeichnisse auswählen können. Mit Hilfe der Schaltflächen rechts von diesem Bereich können Sie Dateien oder Verzeichnisse suchen und Dateien öffnen, speichern und aktualisieren. Die in den einzelnen Fensterbereichen geöffneten Dateien oder Verzeichnisse können dadurch unabhängig von der Datei/dem Verzeichnis im anderen Fensterbereich geöffnet werden. Sobald in beiden Fensterbereichen eine Datei/ein Verzeichnis geöffnet ist, kann der Vergleich gestartet werden.
In Verzeichnisvergleichsfenstern werden Verzeichnisse als Baumstruktur angezeigt. Sie können die einzelnen Ebenen dieser Struktur durch Doppelklick auf ein Verzeichnis erweitern und reduzieren. Zusätzlich dazu können Sie die Breite der einzelnen Spalten durch Ziehen der Begrenzung anpassen. In Dateivergleichsfenstern können Sie die Dokumentenansicht mit Hilfe der Befehle Ansicht und Text-Ansicht anpassen.
Vergleichsfenster-Statusleiste
Die Statusleiste eines Vergleichsfensters zeigt den Status dieses Vergleichs an. Sie zeigt auch an, ob Dateien oder Verzeichnisse noch nicht geöffnet wurden. Nach dem Vergleich erscheint in der Statusleiste die Art des Vergleichs sowie die Vergleichsergebnisse. Die Vergleichsfenster-Statusleiste ist nicht mit der Applikationsstatusleiste zu verwechseln.
Applikationsstatusleiste
Die Applikationsstatusleiste erscheint am unteren Rand des Applikationsfensters und zeigt Informationen über die Applikation an. Am nützlichsten sind die Tooltipps. Sie werden in dieser Leiste angezeigt, wenn Sie die Maus über einer der Symbolleisten-Schaltflächen platzieren. Die Applikationsstatusleiste ist nicht mit der Vergleichsfenster-Statusleiste zu verwechseln. Wenn Sie die 64-Bit-Version von DiffDog verwenden, wird in der Statusleiste das Suffix (x64) hinter dem Applikationsnamen angezeigt. Für die 32-Bit-Version gibt es kein Suffix.