Mapping von Elementen
Wenn Sie zwei XML-Schema zum Vergleich auswählen, wird für ihre jeweiligen Root-Elemente automatisch ein Mapping erstellt während die XML-Schemas in die Vergleichskomponenten des XML-Schemavergleichsfensters geladen werden. Sie müssen das aktive Root-Element auswählen wenn ein XML-Schema mehr als ein Element auf der Root-Ebene enthält.
Für die restlichen Elemente sowie die untergeordneten Elemente des (aktiven) Root-Elements wird von DiffDog automatisch ein Mapping erstellt, wenn Sie den Vergleich starten. Wenn Sie mit den vorgeschlagenen Mappings nicht einverstanden sind, können Sie ein Mapping manuell ändern und den Vergleich erneut durchführen. Beachten Sie, dass Sie das Mapping des Root-Elements nicht ändern können! Falls das Mapping des Root-Elements fehlerhaft ist, müssen Sie eines der Root-Elemente (oder beide) ersetzen um das Mapping zu ändern.
Wenn Elemente andere Elemente referenzieren, wird dies mit einem Symbol angezeigt. Wenn für ein solches Element ein Mapping erstellt wird, erzeugt DiffDog auf die gleiche Weise auch Mappings für alle Referenzen auf dieses Element. Diese Referenzen sind mit einem Symbol neben dem Elementnamen (an der Stelle, an der die Referenz auftritt) gekennzeichnet; das Mapping selbst wird mit grauen Linien angezeigt (siehe unten stehende Abbildung).
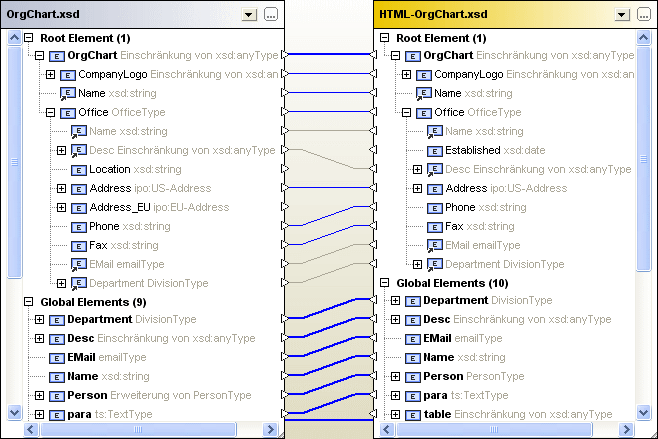
Sie können diese automatischen Mappings immer noch ändern, indem Sie eine neue Verbindungslinie ziehen. Solche manuellen Mappings werden dann mit blauen Verbindungslinien dargestellt. Es steht auch eine Option im Kontextmenü zur Verfügung, mit der Sie wieder das Mapping des globalen Elements auf das referenzierte Element anwenden können.
So ändern oder löschen Sie ein Mapping:
•Um ein Mapping zu löschen klicken Sie mit der rechten Maustaste in einer der beiden Komponente auf das Element bzw. auf die Linie, durch die zwei Elemente verbunden sind und wählen Sie Mapping für ausgewählte aufheben aus dem Kontextmenü oder drücken Sie die Taste Entf.
•Um ein bestehendes Mapping zu ändern klicken Sie in einer Komponente auf das Dreieck neben dem Elementnamen und ziehen Sie mit gedrückter Maustaste eine Linie zum entsprechenden Dreieck in der anderen Komponente. Lassen Sie die Maustaste los sobald sich die Form des Mauszeigers ändert.
So löschen Sie das Mapping für alle Elemente:
•Klicken Sie mit der rechten Maustaste in die Titelleiste einer beliebigen Komponente und wählen Sie Objekt-Mapping aufheben aus dem Kontextmenü.
Beachten Sie, dass Sie das Mapping für das Root-Element nicht aufheben können.