Ausführen von SQL Scripts
Im vorherigen Abschnitt dieses Tutorials haben Sie eine Tabelle mit Hilfe der Kontextmenübefehle des Online Browsers erstellt. Eine alternative Möglichkeit dazu ist mit Hilfe von SQL (Structured Query Language) Scripts. Mit Hilfe von SQL Scripts können Sie die Struktur der Datenbank erstellen, verschiedene Operationen an der Datenbank ausführen (z.B. die Datenbank mit Daten befüllen) und die Datenbankstruktur auch ändern oder löschen. Im Folgenden lernen Sie, wie Sie einige SQL-Beispielscripts an der bisher erstellen Demo-Datenbank ausführen.
Erstellen wir zuerst die Struktur aller Tabellen in der Datenbank. Gehen Sie dazu folgendermaßen vor:
1.Stellen Sie eine Verbindung zu Ihrer bisher erstellten SQLite-Demodatenbank her.
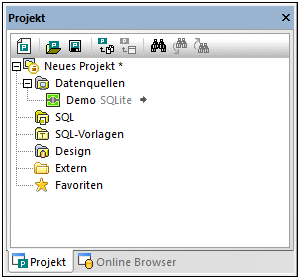
2.Klicken Sie im Menü Datei auf Öffnen | Datei öffnen und navigieren Sie zur Datei NanonullCreateTables.sql im Ordner C:\Benutzer\<Benutzername>\Dokumente\Altova\DatabaseSpy2024\DatabaseSpyExamples\Tutorial.
Das Script wird nun im Hauptfenster im SQL Editor geöffnet.
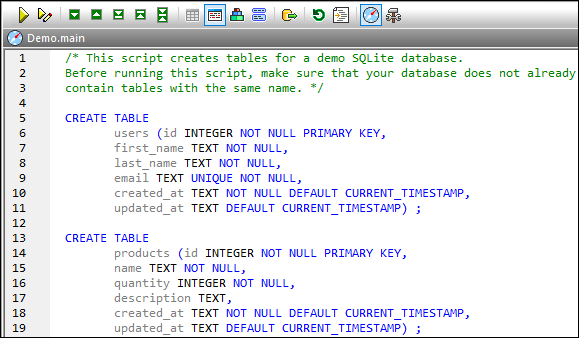
SQL Editor
Der SQL Editor ist der Bereich, in dem Sie SQL-Anweisungen anzeigen, bearbeiten und ausführen können. Mit dem oben gezeigten Demo-Script werden einige Tabellen in der Datenbank erstellt.
| Anmerkung: | Ein neues SQL-Editor-Fenster wird automatisch mit der Datenquelle verknüpft, die im Online Browser oder Projektfenster gerade aktiv ist. Die aktive Datenquelle wird immer in der Ausführungszielleiste angezeigt, d.h. alle vom SQL-Editor ausgegebenen Befehle wirken sich ausschließlich auf diese Datenquelle aus. Wenn mehrere Datenquellen vorhanden sind, gehört der SQL-Editor zu der Datenquelle, auf die vor dem Öffnen des SQL-Editors zuletzt geklickt wurde. Später geöffnete SQL-Editor-Fenster erben die aktuell aktive Datenquelle. |
Um das SQL Script an der Datenbank auszuführen, wählen Sie eine der folgenden Methoden:
•Klicken Sie in der Symbolleiste am oberen Rand des SQL Editors auf Ausführen  .
.
•Klicken Sie im Menü SQL Editor auf Ausführen.
•Drücken Sie F5.
DatabaseSpy führt das Script nun aus und informiert Sie im Fenster "Meldung" über das Ausführungsergebnis, z.B.:
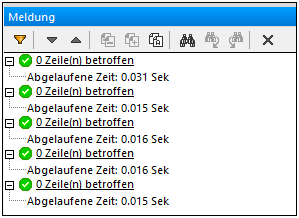
Klicken Sie nun im Fenster "Projekt" auf das Register "Online Browser" und klicken Sie auf Aktualisieren  . Sie sehen nun, dass eine Reihe von Tabellen zur Datenbank hinzugefügt wurde.
. Sie sehen nun, dass eine Reihe von Tabellen zur Datenbank hinzugefügt wurde.
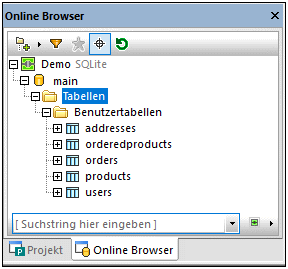
Sie haben bisher die Datenbankstruktur erstellt, die Tabellen sind jedoch noch leer. Um schnell die Anzahl der Zeilen in den einzelnen Tabellen zu sehen, klicken Sie auf den Link "Zeilenanzahl", der angezeigt wird, wenn Sie den Mauszeiger über eine Tabelle im Online Browser platzieren.
Sie können Tabellen folgendermaßen mit Daten befüllen:
1.Klicken Sie im Menü Datei auf Öffnen | Datei öffnen und navigieren Sie zur Datei NanonullPopulateTables.sql im Ordner C:\Benutzer\<Benutzername>\Dokumente\Altova\DatabaseSpy2024\DatabaseSpyExamples\Tutorial.
2.Klicken Sie auf Ausführen  .
.
Wenn Sie nun wieder in den Online Browser zurück wechseln und die Zeilenanzahl der einzelnen Tabellen überprüfen, sehen Sie, dass sich die Zeilenanzahl geändert hat.
Wir wollen nun automatisch ein neues Script generieren, das einige Daten aus der Datenbank abruft:
•Navigieren Sie im Online Browser zu einer Tabelle, klicken Sie mit der rechten Maustaste darauf und wählen Sie im Kontextmenü den Befehl In neuem SQL Editor anzeigen | SELECT.
Daraufhin wird automatisch auf Basis der Struktur der ausgewählten Tabelle eine SQL-Anweisung generiert und im SQL Editor-Fenster angezeigt. Klicken Sie auf Ausführen  , um das generierte Script auszuführen und die Tabellendaten in einem schreibgeschützten Raster anzuzeigen. Klicken Sie auf Zur Datenbearbeitung ausführen
, um das generierte Script auszuführen und die Tabellendaten in einem schreibgeschützten Raster anzuzeigen. Klicken Sie auf Zur Datenbearbeitung ausführen  , wenn Sie vorhaben, die Daten nach dem Abrufen zu bearbeiten.
, wenn Sie vorhaben, die Daten nach dem Abrufen zu bearbeiten.
Sie können ein SQL Script auch manuell erstellen und es zum aktuellen DatabaseSpy-Projekt hinzufügen, z.B.:
1.Öffnen Sie ein neues SQL Editor-Fenster. Dies kann auf die folgenden Arten geöffnet werden:
oKlicken Sie im Menü Datei auf Neu | SQL Editor.
oKlicken Sie auf die Symbolleisten-Schaltfläche "SQL Editor".
oDrücken Sie Strg + N.
2.Geben Sie den Inhalt Ihres Script ein, z.B.: SELECT * FROM users;
3.Klicken Sie in den SQL Editor, um das aktuelle Script zum aktiven zu machen.
4.Klicken Sie im Projektfenster mit der rechten Maustaste auf den Ordner "SQL" und wählen Sie im Kontextmenü den Befehl Aktive Datei zu Projekt hinzufügen. Wenn Sie aufgefordert werden, die Datei zu speichern, wählen Sie einen geeigneten Ordner dafür (z.B. denselben Ordner wie den der DatabaseSpy-Projektdatei).
Auch außerhalb von DatabaseSpy erstellte SQL Scripts können zum Projekt hinzugefügt werden. Gehen Sie folgendermaßen vor:
1.Machen Sie das Projektfenster aktiv.
2.Klicken Sie im Projektfenster mit der rechten Maustaste auf einen Ordner, wählen Sie im Kontextmenü den Befehl Dateien zu Projekt hinzufügen und navigieren Sie zu den gewünschten SQL Scripts.
Im Ordner "SQL" im Projektfenster können Sie alle SQL Scripts zum Projekt sammeln und dort aufrufen. Es gibt jedoch keine Einschränkung, dass SQL Scripts genau in diesem Ordner gespeichert werden müssen. Sie können weitere Ordner und Unterordner für die Scripts erstellen und diese bei Bedarf dorthin verschieben. Verwenden Sie dazu die im Projektfenster verfügbaren Befehle.
| Anmerkung: | Falls Sie alle Tabellen aus der Demo-Datenbank löschen müssen, steht dazu im Ordner C:\Benutzer\<Benutzername>\Dokumente\Altova\DatabaseSpy2024\DatabaseSpyExamples\Tutorial ein drittes Script namens NanonullDropTables.sql zur Verfügung. |