Anzeigen einer Datenbank
In diesem Abschnitt des Tutorials wird gezeigt, wie Sie den Inhalt einer vorhandenen Datenbank anzeigen und einige Daten bearbeiten können. Öffnen wir zu diesem Zweck das DatabaseSpy Demoprojekt, das bereits eine fertige mit Daten befüllte SQLite-Datenbank enthält, siehe Öffnen des Tutorial-Projekts .
Da es sich bei der Demodatenbank um eine SQLite-Datenbank handelt, wird im Online Browser ein festgelegtes Datenbank-Root-Objekt namens "main" angezeigt. Bei anderen Datenbanken werden unter Umständen mehrere Root-Objekte (je nachdem, Datenbanken oder Schemas) angezeigt.
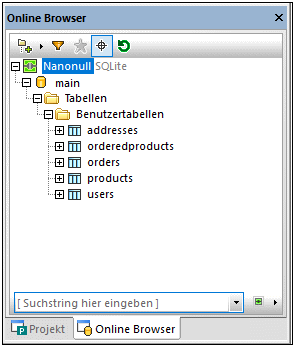
Um die Struktur der Datenbank zu sehen, können Sie die gewünschten Ordner im Online Browser erweitern. Die eigentliche Struktur der Ordner ist von der Art der Datenbank abhängig. In diesem Tutorial können Sie die einzelnen Tabellen erweitern, um ihre Spalten sowie andere Objekte wie Primärschlüssel, Constraints, Indizes usw. zu sehen. Beachten Sie, dass im Fenster "Eigenschaften" immer detaillierte Informationen zum gerade ausgewählten Objekt angezeigt werden.
Um die Struktur einer oder mehrerer Tabellen in einem Diagramm zu sehen, öffnen Sie einen neuen Design Editor (Strg+D) und ziehen Sie die Tabellen aus dem Online Browser in den Editor-Bereich.
Um die Daten in der Tabelle zu sehen, gehen Sie folgendermaßen vor (die Daten werden dabei in einer schreibgeschützten Ansicht angezeigt):
1.Klicken Sie mit der rechten Maustaste in den Online Browser.
2.Wählen Sie im Kontextmenü den Befehl Daten abrufen | Alle Zeilen oder Daten abrufen | Erste 200 Zeilen. Die Anzahl der Zeilen für die Option Daten abrufen | Erste N Zeilen kann übrigens über das Menü Extras | Optionen | SQL Editor konfiguriert werden.
Wenn Sie Daten nicht nur anzeigen, sondern auch bearbeiten möchten, klicken Sie mit der rechten Maustaste auf die Tabelle im Online Browser und wählen Sie den Befehl Daten bearbeiten. Wählen Sie alternativ dazu den Befehl Daten abrufen | N Zeilen und rufen Sie anschließend den Befehl Zur Datenbearbeitung ausführen ![]() auf. In der Datenbank gespeicherte Daten können auch ausgewählt oder aktualisiert werden, indem Sie im SQL Editor-Fenster SQL-Abfragen ausführen, siehe Ausführen von SQL Scripts.
auf. In der Datenbank gespeicherte Daten können auch ausgewählt oder aktualisiert werden, indem Sie im SQL Editor-Fenster SQL-Abfragen ausführen, siehe Ausführen von SQL Scripts.
Unabhängig davon, welche Methode Sie zum Abrufen der Daten verwenden, der aus der Datenbank abgerufene Inhalt wird in einem Ergebnisfenster in einem Raster angezeigt.
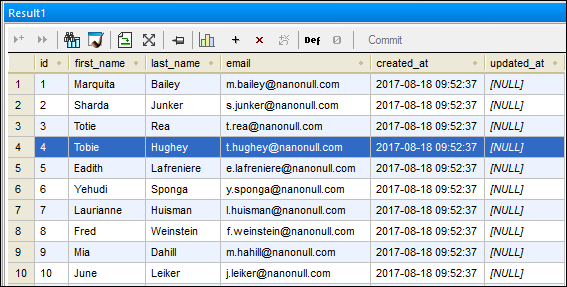
Ergebnisansicht
Damit die Daten bearbeitet werden können, müssen sie mit dem Befehl Daten bearbeiten (oder Zur Datenbearbeitung ausführen  ) abgerufen werden. In diesem Fall können Sie mit den Befehlen am oberen Rand des Ergebnisrasters neue Zeilen hinzufügen
) abgerufen werden. In diesem Fall können Sie mit den Befehlen am oberen Rand des Ergebnisrasters neue Zeilen hinzufügen  oder vorhandene löschen
oder vorhandene löschen  . Um den Wert einer Zelle zu ändern, doppelklicken Sie darauf und geben Sie den neuen Wert ein.
. Um den Wert einer Zelle zu ändern, doppelklicken Sie darauf und geben Sie den neuen Wert ein.
| Anmerkung: | Zur Gewährleistung der Datenintegrität gelten unter Umständen, je nachdem, welche Constraints für die Tabelle definiert wurden, verschiedene Datenbearbeitungseinschränkungen. So kann z.B. eine als Primärschlüsselspalte definierte Spalte nicht bearbeitet werden oder es kann kein Text in eine numerische Spalte eingegeben werden. Während Sie die Daten bearbeiten, führt DatabaseSpy einige grundlegende Validierungsüberprüfungen zur Datenintegrität durch. Falls die Integritätsprüfung fehlschlägt, wechselt die Hintergrundfarbe der Zellen von Schwarz auf Ziegelrot. Bei der Übernahme der Änderungen in der Datenbank erfolgt eine zweite Integritätsüberprüfung von Seiten der Datenbank. Wenn die Datenbank die Änderungen aus irgendeinem Grund nicht akzeptiert, wird im Fenster "Meldung" ein Fehler angezeigt und die Daten werden nicht in die Datenbank übernommen. |
Änderungen, die am Raster vorgenommen werden, werden nicht sofort in der Datenbank angezeigt. Um die Datenbank zu aktualisieren, klicken Sie auf die Schaltfläche Übernehmen, woraufhin alle Änderungen in der Datenbank übernommen werden. Sollten Sie es sich anders überlegen und Sie möchten alle Änderungen am Raster rückgängig machen, bevor Sie sie in der Datenbank übernehmen, klicken Sie auf die Schaltfläche Alle rückgängig machen  .
.
Über das Menü Extras | Optionen SQL Editor | Ergebnisansicht können Sie verschiedene Optionen, darunter Anzeige- und Datenbearbeitungsoptionen für die Ergebnisansicht, konfigurieren.
Sie haben nun die Grundkenntnisse, wie Sie Datenbankdaten abrufen und bearbeiten, erworben. Nähere Informationen zum Arbeiten im Ergebnisraster finden Sie unter Abrufen und Bearbeiten von Daten.