Node-Operationen
Es gibt in der Authentic View-Ansicht von XML-Dokumenten zwei grundlegende Node-Typen: Element-Nodes und Attribut-Nodes. Diese Nodes sind alle mit Tags versehen, die Sie einblenden können. Es gibt auch andere Nodes im Dokument, wie z.B. Text-Nodes (die mit keinen Markup-Tags versehen sind) und CDATA-Abschnitt-Nodes (welche mit Markup versehen sind, um sie vom umgebenden Text abzugrenzen).
Die in diesem Abschnitt beschriebenen Node-Operationen beziehen sich nur auf Element-Nodes und Attribut-Nodes. Beim Ausprobieren der hier beschriebenen Operationen sollten Sie am besten die großen Markup-Symbole einblenden
Anmerkung:
Beachten Sie bitte, dass Sie nur Elemente derselben oder einer übergeordneten Ebene vor oder nach dem aktuellen Element einfügen oder anhängen können. Elemente derselben Ebene sind gleichrangige Elemente. Bei gleichrangigen Elementen eines Absatzelements handelt es sich entweder um andere Absatzelemente oder um Listen, eine Tabelle, eine Grafik usw. handeln. Gleichrangige Elemente können vor oder nach dem Element vorkommen. Elemente übergeordneter Ebenen sind Vorfahren-Elemente und Geschwisterelemente von Vorfahren. Bei Vorfahren eines Absatzelements könnte es sich um einen Abschnitt, ein Kapitel, einen Artikel usw. handeln. Ein Absatz in einem gültigen XML-Dokument hat bereits Vorfahren. Wenn Sie daher in der Authentic View-Ansicht ein Element einer übergeordneten Ebene erstellen, wird dieses als Geschwisterelement des jeweiligen Vorfahrenelements erstellt. Wenn z.B. ein Abschnittselement an einen Absatz angehängt wird, wird es als Geschwisterelement des Abschnitts erstellt, der das aktuelle Absatzelement enthält.
Durchführen von Node-Operationen
Node-Operationen können entweder durch Auswahl eines Befehls im Kontextmenü oder durch Klicken auf den Eintrag für die Node-Operation in der Element-Eingabehilfe durchgeführt werden. In einige Fällen kann ein Element oder Attribut hinzugefügt werden, indem Sie in der Authentic View-Ansicht des Dokuments auf den Link Node hinzufügen klicken. In speziellen Fällen, in denen Elemente als Absätze oder Listeneinträge definiert wurden, können Sie durch Drücken der Eingabetaste ein neues gleichrangiges Element derselben Art erstellen, wenn sich der Cursor in einem derartigen Element befindet. In diesem Abschnitt erfahren Sie außerdem, wie Nodes über die Funktionen Element anwenden, Node entfernen und Element löschen erstellt und gelöscht werden können.
Einfügen von Elementen
Elemente können an den folgenden Stellen eingefügt werden:
•an der Cursorposition innerhalb eines Element-Node. Die an dieser Stelle verfügbaren Elemente werden im Untermenü des Kontextmenüs Einfügen aufgelistet. In der Element-Eingabehilfe werden Elemente, die an dieser Stelle eingefügt werden können, durch ein  Symbol markiert. Platzieren Sie im Dokument NanonullOrg.xml den Cursor in das Element para und erstellen Sie über das Kontextmenü und die Element-Eingabehilfe die Elemente bold und italic.
Symbol markiert. Platzieren Sie im Dokument NanonullOrg.xml den Cursor in das Element para und erstellen Sie über das Kontextmenü und die Element-Eingabehilfe die Elemente bold und italic.
•vor oder nach dem ausgewählten Element oder einem seiner Vorfahren, wenn dies laut Schema gestattet ist. Wählen Sie das erforderliche Element aus dem bzw. den angezeigten Untermenü(s) aus. In der Element-Eingabehilfe werden Elemente, die vor oder nach dem ausgewählten Element eingefügt werden können, durch die Symbole  bzw.
bzw.  gekennzeichnet. Beachten Sie, dass Sie in der Element-Eingabehilfe Elemente nur vor/nach dem ausgewählten Element einfügen können, nicht aber vor/nach dem Vorfahrenelement. Probieren Sie diesen Befehl aus, indem Sie den Cursor zuerst in das Element para und anschließend in die Tabelle mit der Liste der Angestellten platzieren.
gekennzeichnet. Beachten Sie, dass Sie in der Element-Eingabehilfe Elemente nur vor/nach dem ausgewählten Element einfügen können, nicht aber vor/nach dem Vorfahrenelement. Probieren Sie diesen Befehl aus, indem Sie den Cursor zuerst in das Element para und anschließend in die Tabelle mit der Liste der Angestellten platzieren.
Link "Node hinzufügen"
Wenn ein Element oder Attribut im Dokument-Design nicht aber im XML-Dokument selbst vorhanden ist, wird an der Stelle im Dokument, an der dieser Node definiert ist, ein Node hinzufügen Link angezeigt. Um diesen Link in der Zeile mit dem Text Location of logo zu sehen, wählen Sie den Node @href im Element CompanyLogo aus und löschen Sie ihn (durch Drücken der Entf-Taste). Der Link @href hinzufügen wird im Element CompanyLogo, das Sie bearbeitet haben, angezeigt (Abbildung unten). Wenn Sie auf den Link klicken, wird der Node @href zum XML-Dokument hinzugefügt. Das Textfeld innerhalb des Tags @href wird angezeigt, weil im Design festgelegt ist, dass der Node @href auf diese Art hinzuzufügen ist. Sie müssen nun noch den Wert (oder Inhalt) des Node @href eingeben. Geben Sie den Text nanonull.gif ein.
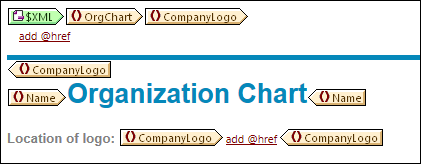
Wenn das Content Model eines Elements nicht eindeutig ist, wenn z.B. festgelegt ist, dass eine Sequenz von Child-Elementen in jeder beliebigen Reihenfolge angezeigt werden kann, so wird der Link ...hinzufügen angezeigt. Beachten Sie, dass kein Node-Name definiert ist. Wenn Sie auf den Link klicken, erscheint eine Liste von Elementen, die an dieser Stelle eingefügt werden dürfen.
| Anmerkung: | Der Link "Node hinzufügen" erscheint direkt in der Dokumentvorlage; es gibt keinen entsprechenden Eintrag dazu im Kontextmenü oder in der Element-Eingabehilfe. |
Erstellen neuer Elemente mit der Eingabetaste
In Fällen, in denen ein Element (vom Stylesheet Designer) als Absatz oder Listeneintrag formatiert werden muss, wird bei Drücken der Eingabetaste ein neuer Node dieser Art nach dem aktuellen Node eingefügt, wenn sich der Cursor innerhalb eines solchen Node befindet. Sie können diese Funktion im Dokument NanonullOrg.xml ausprobieren. Gehen Sie zum Ende des Node para (genau vor den End-Tag) und drücken Sie die Eingabetaste.
Anwenden von Elementen
In Elementen mit gemischtem Inhalt (denjenigen, die sowohl Text als auch Child-Elemente enthalten) können Sie Textinhalt markieren und darauf eines der zulässigen Child-Elemente anwenden. Der ausgewählte Text wird zum Inhalt des angewendeten Elements. Um Elemente anzuwenden, wählen Sie im Kontextmenü den Befehl "Anwenden" und wählen Sie anschließend eines der vorgeschlagenen Elemente aus. (Wenn auf den ausgewählten Text keine Elemente angewendet werden können, wird der Befehl "Anwenden" im Kontextmenü nicht angezeigt.) In der Element-Eingabehilfe werden Elemente, die für eine Auswahl angewendet werden können, durch das Symbol  gekennzeichnet. Wählen Sie im Dokument NanonullOrg.xml Text im Element gemischten Inhalts para aus und probieren Sie aus, wie sich die Elemente bold und italic bei Anwendung auswirken.
gekennzeichnet. Wählen Sie im Dokument NanonullOrg.xml Text im Element gemischten Inhalts para aus und probieren Sie aus, wie sich die Elemente bold und italic bei Anwendung auswirken.
Der Stylesheet Designer hätte auch eine Symbolleisten-Schaltfläche für die Anwendung eines Elements erstellen können. Im Dokument NanonullOrg.xml können die Elemente bold und italic durch Klicken auf die Symbole "bold" bzw. "italic" in der Authentic-Symbolleiste der Applikation angewendet werden.
Entfernen von Nodes
Ein Node kann entfernt, werden, wenn das Dokument dadurch nicht ungültig wird. Bei Entfernung eines Node werden der Node und sein gesamter Inhalt gelöscht. Sie können einen Node mit dem Kontextmenübefehl entfernen entfernen. Wenn der Befehl "Entfernen" markiert wird, erscheint ein Untermenü, das alle Nodes enthält, die entfernt werden dürfen, beginnend beim ausgewählten Node bis zum obersten Node des Dokuments. Um einen zu löschenden Node auszuwählen, platzieren Sie den Cursor in den Node oder markieren Sie den Node (oder einen Teil davon). In der Element-Eingabehilfe werden Nodes, die entfernt werden dürfen, durch das Symbol  gekennzeichnet. Sie können einen solchen Node auch entfernen, indem Sie ihn auswählen und die Entf-Taste drücken. Probieren Sie im Dokument NanonullOrg.xml die oben beschriebenen Methoden aus, indem Sie einige Nodes entfernen. Sie können Ihre Änderungen mit Strg+Z rückgängig machen.
gekennzeichnet. Sie können einen solchen Node auch entfernen, indem Sie ihn auswählen und die Entf-Taste drücken. Probieren Sie im Dokument NanonullOrg.xml die oben beschriebenen Methoden aus, indem Sie einige Nodes entfernen. Sie können Ihre Änderungen mit Strg+Z rückgängig machen.
Löschen von Elementen
Element-Nodes, bei denen es sich um Child-Elemente mit gemischtem Inhalt (sowohl Text- als auch Element-Children) handelt, können gelöscht werden. Sie können das gesamte Element löschen, wenn Sie den Node auswählen oder den Cursor als Einfügepunkt in den Node setzen. Sie können den Element-Markup-Code eines Textfragments innerhalb des Elements löschen, indem Sie das Textfragment markieren. Klicken Sie nach dem Markieren des Fragments im Kontextmenü auf den Befehl Löschen und wählen Sie anschließend das zu löschende Element aus. In der Element-Eingabehilfe werden Elemente, die aus einer bestimmten Auswahl gelöscht werden können, durch das Symbol  (Einfügepunktauswahl) und
(Einfügepunktauswahl) und  (Bereichsauswahl) gekennzeichnet. Probieren Sie das Löschen von Elementen im Dokument NanonullOrg.xml an den Child-Elementen bold und italic des Elements para (welches gemischten Inhalt hat) aus.
(Bereichsauswahl) gekennzeichnet. Probieren Sie das Löschen von Elementen im Dokument NanonullOrg.xml an den Child-Elementen bold und italic des Elements para (welches gemischten Inhalt hat) aus.
Tabellen und Tabellenstruktur
Es gibt zwei Arten von Tabellen in der Authentic View-Ansicht:
•SPS-Tabellen (statische und dynamische). Die allgemeine Struktur von SPS-Tabellen wird durch den Stylesheet Designer festgelegt. Innerhalb dieser grundlegenden Struktur sind die einzigen zulässigen Änderungen an der Struktur inhaltsbezogene. So können Sie z. B. neue Zeilen zu einer dynamischen SPS-Tabelle hinzufügen.
•XML-Tabellen, in welchen Sie entscheiden, dass der Inhalt eines bestimmten Node (z.B. eines Node für personenspezifische Daten) als Tabelle dargestellt werden soll. Wenn der Stylesheet Designer die Erstellung dieses Node als XML-Tabelle ermöglicht hat, können Sie die Struktur der Tabelle festlegen sowie ihren Inhalt bearbeiten. XML-Tabellen werden im Abschnitt Verwendung von Tabellen in der Authentic View-Ansicht näher beschrieben.