Spelling
Select Tools | Spelling to start the spell check process. The standard spell checker options are available in this dialog box.
To define the specific spell checker options, click Options in the Spelling dialog or select the menu command Tools | Spelling Options.
You can spell check entries in the Model Tree as well as in UML diagrams. Right clicking in the Model Tree and selecting "Documentation Spelling" spell checks the comments and notes of the Model Tree.
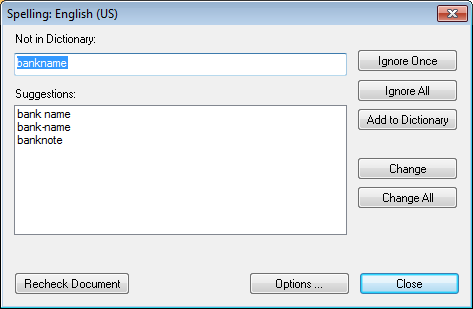
Not in Dictionary
This text box contains the word that cannot be found in either the selected language dictionary or user dictionary.
Suggestions
This list box displays words resembling the unknown word (supplied from the language and user dictionaries). Double-clicking a word in this list automatically inserts it in the document and continues the spell-checking process.
Ignore once
This command allows you to continue checking the document while ignoring the first occurrence of the unknown word. The same word will be flagged again if it appears in the document.
Ignore all
This command ignores all instances of the unknown word in the whole document.
Add to dictionary
This command adds the unknown word to the user dictionary. You can access the user dictionary (in order to edit it) via the Options dialog.
Change
This command replaces the currently highlighted word in the XML document with the (edited) word in the Not in Dictionary text box.
Change all
This command replaces all occurrences of the currently highlighted word in the XML document with the (edited) word in the Not in Dictionary text box.
Recheck Document
The "Recheck Document" button restarts the check from the beginning of the document.
Adding dictionaries for the spellchecker
For each dictionary language there are two Hunspell dictionary files that work together: a .aff file and .dic file. All language dictionaries are installed in a Lexicons folder at the following location: C:\ProgramData\Altova\SharedBetweenVersions\SpellChecker\Lexicons.
Within the Lexicons folder, different language dictionaries are each stored in a different folder: <language name>\<dictionary files>. For example, files for the two English-language dictionaries (English (British) and English (US)) will be stored as below:
C:\ProgramData\Altova\SharedBetweenVersions\SpellChecker\Lexicons\English (British)\en_GB.aff
C:\ProgramData\Altova\SharedBetweenVersions\SpellChecker\Lexicons\English (British)\en_GB.dic
C:\ProgramData\Altova\SharedBetweenVersions\SpellChecker\Lexicons\English (US)\en_US.aff
C:\ProgramData\Altova\SharedBetweenVersions\SpellChecker\Lexicons\English (US)\en_US.dic
In the Spelling Options dialog, the dropdown list of the Dictionary Language combo box displays the language dictionaries. These dictionaries are those available in the Lexicons folder and have the same names as the language subfolders in the Lexicons folder. For example, in the case of the English-language dictionaries shown above, the dictionaries would appear in the Dictionary Language combo box as: English (British) and English (US).
All installed dictionaries are shared by the different users of the machine and the different major versions of Altova products (whether 32-bit or 64-bit).
You can add dictionaries for the spellchecker in two ways, neither of which require that the files be registered with the system:
•By adding Hunspell dictionaries into a new subfolder of the Lexicons folder. Hunspell dictionaries can be downloaded, for example, from https://wiki.openoffice.org/wiki/Dictionaries or http://extensions.services.openoffice.org/en/dictionaries. (Note that OpenOffice uses the zipped OXT format. So change the extension to .zip and unzip the .aff and .dic file to the language folders in the Lexicons folder. Also note that Hunspell dictionaries are based on Myspell dictionaries. So Myspell dictionaries can also be used.)
•By using the Altova dictionary installer, which installs a package of multiple language dictionaries by default to the correct location on your machine. The installer can be downloaded via the link in the Dictionary language pane of the Spelling Options dialog (see screenshot below). Installation of the dictionaries must be done with administrator rights, otherwise installation will fail with an error.
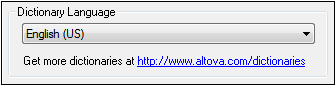
| Note: | It is your choice as to whether you agree to the terms of the license applicable to the dictionary and whether the dictionary is appropriate for your use with the software on your computer. |
Working with the user dictionary
Each user has one user dictionary, in which user-allowed words can be stored. During a spellcheck, spellings are checked against a word list comprising the words in the language dictionary and the user dictionary. You can add words to and delete words from the user dictionary via the User Dictionary dialog (screenshot below). This dialog is accessed by clicking the User Dictionary button in the Spelling Options dialog (see second screenshot in this section).
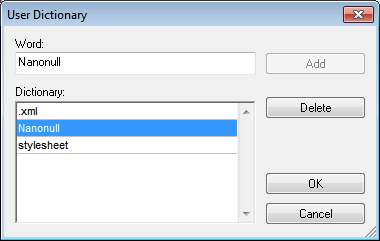
To add a word to the user dictionary, enter the word in the Word text box and click Add. The word will be added to the alphabetical list in the Dictionary pane. To delete a word from the dictionary, select the word in the Dictionary pane and click Delete. The word will be deleted from the Dictionary pane. When you have finished editing the User Dictionary dialog, click OK for the changes to be saved to the user dictionary.
Words may also be added to the User Dictionary during a spelling check. If an unknown word is encountered during a spelling check, then the Spelling dialog pops up prompting you for the action you wish to take. If you click the Add to Dictionary button, then the unknown word is added to the user dictionary.
The user dictionary is located at: C:\Users\<user>\Documents\Altova\SpellChecker\Lexicons\user.dic