Authentic View
In the Authentic View tab of the Main Window (the Authentic eForm tab), you can view and edit the Working XML File in its Authentic View. This view enables you (i) to see how your Authentic XML document will look, and (ii) to test the Authentic View created by the SPS. This is particularly useful if you wish to test the dynamic features of Authentic View. For example, you could test how Authentic View behaves when you:
•Add new elements and attributes
•Add new paragraphs or table rows
•Change values that affect conditional templates
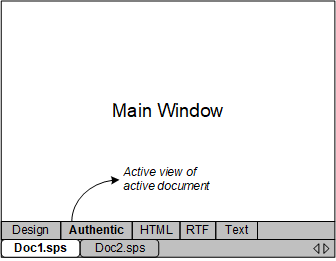
Authentic View and the Working XML File
In order for Authentic View to be displayed, a Working XML File must be assigned to the active SPS document This Working XML File must be valid according to the schema on which the SPS is based.
StyleVision creates a temporary XML file that is based on the Working XML File, and it is this temporary file that is displayed in the Authentic View tab of the Main Window. Modifications that you make in Authentic View will modify the temporary XML file. The Working XML File itself will not be modified till you explicitly save the modifications (with the menu command File | Save Authentic XML Data).
If no Working XML File is assigned, you will be prompted to assign a Working XML File when you click the Authentic View tab.
Output Preview
The Output Preview feature enables you to view the design or Authentic View in the left pane and preview the output in the right pane. This enables you to preview output even as you design and to then modify your design accordingly—not only in terms of presentation but also in terms of content.
You can click the Output Preview icon (circled red in the screenshot below) to split the Main Window into two vertical panes: (i) Design View or Authentic View in the left pane and (ii) Output Previews in the right pane. The Output Preview icon (see screenshot below) is located at the bottom left of the Main Window. In either pane, select the view you want by clicking its tab at the bottom of the pane (Design View or Authentic View in the left pane; the output preview in the right pane). To switch off Output Preview, click the Output Preview icon again.
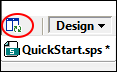
In the output-previews pane:
•Click the icon at extreme left to regenerate the currently selected output preview.
•Click the icon at extreme right to toggle between vertical and horizontal output previews.
Authentic View limitations
The Authentic View in the Main Window is similar to the full-fledged Authentic View available in XMLSpy and Authentic Desktop except in the following major respects:
•Authentic View entry helpers are not available in the GUI. To insert or append nodes, you must right-click and use the context menus.
•CALS/HTML tables are not available for insertion.
•Text state icons are not available.
To test these features, you should use the full-fledged Authentic View in XMLSpy or Authentic Desktop. A full description of how to use Authentic View is given in the section Editing in Authentic View. For additional information, please see the Authentic View tutorial in the XMLSpy or Authentic Desktop user manual.