Design Overview
The Design Overview sidebar (screenshot below) enables you to add schema sources, global parameters, SPS modules, and CSS files to the active SPS. It gives you an overview of these components and enables you to manage them conveniently in one location.
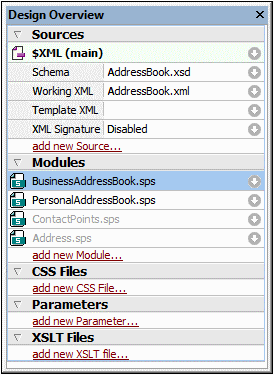
Adding schema sources
Schema sources may be added to an empty SPS or to an SPS with an already existing schema source. A schema source is added by clicking the command Add New Source under the Sources heading. This pops up a menu (screenshot below) that enables you to add: (i) an XML Schema or DTD or an XML Schema that is automatically generated by StyleVision from an XML file; (ii) a schema generated by StyleVision from a DB; (iii) a user-defined schema; or (iv) an XBRL taxonomy.
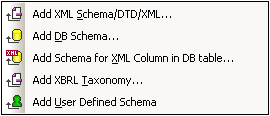
The Working XML File and Template XML File
When a schema is added, it is listed under the Sources item. Each schema has two sub-items :
•The Working XML File.
•The Template XML File.
Enabling XML Signature in Authentic
The XML file of the main source can have an XML signature enabled. This enables the Authentic View user to sign and verify XML documents. Note that a signature can only be enabled for the main source and not for additional sources. For information about enabling and configuring XML signatures, see the section, XML Signatures.
Adding modules, CSS files, parameters, and XSLT files
Click the respective Add New commands at the bottom of the Modules, CSS Files, Parameters and XSLT Files sections to add a new item to the respective section.
Design Overview features
The following features are common to each section (Sources, Parameters, etc) in the Design Overview sidebar:
•Each section can be expanded or collapsed by clicking the triangular arrowhead to the left of the section name.
•Files in the Sources, Modules, and CSS Files sections are listed with only their file names. When you mouseover a file name, the full file path is displayed in a popup.
•Items that are listed in gray are present in an imported module, not in the SPS file currently active in the GUI.
•Each section also has a Add New <Item> command at the bottom of the section, which enables you to add a new item to that section. For example, clicking the Add New Parameter command adds a new parameter to the SPS and to the Parameters list in the Design Overview.
•Each item in a section has a context menu which can be accessed either by right-clicking that item or clicking its Context Menu icon ![]() (the downward-pointing arrow to the right of the item).
(the downward-pointing arrow to the right of the item).
•The Remove icon in the context menu removes the selected item. This command is also available in context menus if the command is applicable.
•The context menu command Edit File in XMLSpy opens the selected file in the Altova application XMLSpy.
•The context menu commands, Move Up and Move Down, are applicable only when one of multiple modules in the Modules section is selected. Each button moves the selected module, respectively, up or down relative to the immediately adjacent module.
Sources
The Sources section lists the schema that the SPS is based on and the Working XML File and Template XML File assigned to the SPS. You can change each of these file selections by accessing its context menu (by right-clicking or clicking the Context Menu icon  ), and then selecting the appropriate Assign... option.
), and then selecting the appropriate Assign... option.
In the Enterprise Edition of StyleVision, multiple schema sources can be used in an SPS. In the Enterprise Edition, therefore, the Add New Schema Source command enables you to add additional schema sources. When more than one schema source is present, one of these must be set as the main schema source, and it is indicated by the word (main) next to its header. By default the main schema source is the first schema source to have been added. If you wish to set another schema source as the main schema, select it, and in its context menu select the Set as Main Schema command.
Modules
The Modules section lists the SPS modules used by the active SPS. New modules are appended to the list by clicking the Add New Module command and browsing for the required SPS file. Since the order in which the modules are listed is significant, if more than one module is listed, the Move Up / Move Down command/s (in the context menu of a module) can be used to change the order. The context menu also provides a command for opening the selected module in StyleVision.
| Note: | The Design Overview sidebar provides an overview of the modules, enabling you to manage modules at the file level. The various module objects (objects inside the modules), however, are listed in the Design Tree sidebar. |
CSS Files
The CSS Files section lists the CSS files used by the active SPS. New CSS files are appended to the list by clicking the Add New CSS File command and browsing for the required CSS file. Since the order in which the CSS files are listed is significant, if more than one CSS file is listed, the Move Up / Move Down command/s (in the context menu) become active when a CSS file is selected. The selected CSS file can be moved up or down by clicking the required command. The context menu also provides a command for opening the selected module in XMLSpy.
| Note: | The Design Overview sidebar provides an overview of the CSS files, enabling you to manage CSS files at the file level. The various CSS rules inside the CSS files, however, are listed in the Style Repository sidebar. |
Parameters
The Parameters section lists the global parameters in the SPS. You can add new parameters using the Add New Parameter command at the bottom of the section. Double-clicking the parameter name or value enables you to edit the name or value, respectively. To remove a parameter, select the parameter and then click the Remove command in the context menu.
XSLT Files
The XSLT Files section lists the XSLT files that have been imported into the SPS. XSLT templates in these XSLT files will be available to the stylesheet as global templates. For a complete description of how this works, see XSLT Templates.