Deploying Mappings to FlowForce Server
Deploying a mapping to FlowForce Server means that MapForce organizes the resources used by the specific mapping into an object and passes it through HTTP (or HTTPS if configured) to the machine where FlowForce Server runs. MapForce mappings are typically deployed to FlowForce Server in order to automate their execution by means of FlowForce Server jobs. Once a mapping is deployed, you can create a full-featured FlowForce Server job from it, and benefit from all job-specific functionality (for example, define custom triggering conditions for the job, expose it as a Web service, and so on).
| Note: | The term "source machine" refers to the computer where the MapForce is installed and the term "target machine" refers to the computer where FlowForce Server is installed. In the most simple scenario, this is the same computer. In a more advanced scenario, MapForce runs on a Windows machine whereas FlowForce Server runs on a Linux or macOS machine. |
The package deployed to FlowForce includes the following:
•The mapping itself. After deployment, the mapping becomes available in the FlowForce Server administration interface as a mapping function (.mapping), at the path you specify. Any source components become input arguments, and any target components become output arguments of this function.
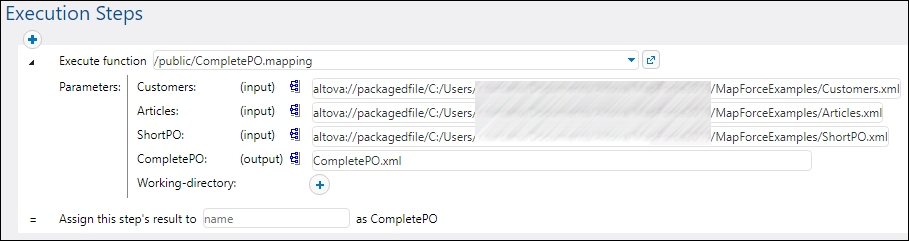
•All kinds of input instance files (XML, CSV, Text) that are used by the mapping.
Prerequisites
See Preparing Mappings for Server Execution.
Deploying the mapping to FlowForce Server
1.Run MapForce and ensure that the transformation language is set to Built-In.
2.In the File menu, click Deploy to FlowForce Server. The Deploy Mapping dialog box opens (see below).
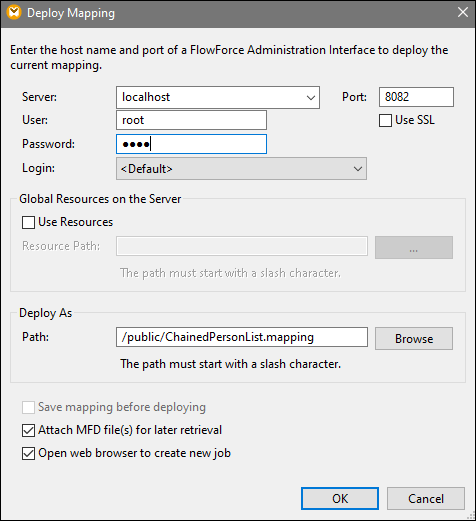
3.Enter your deployment settings (as described below) and click OK. If you select the Open web browser to create new job check box, the FlowForce Server administration interface opens in the browser, and you can start creating a FlowForce Server job immediately.
The table below lists the mapping-deployment settings available in the Deploy Mapping dialog box.
Setting | Description |
|---|---|
Server, Port, Use SSL | Enter the server host name (or IP address) and port of FlowForce Server. These could be localhost and 8082 if FlowForce Server is running on the same machine at the default port. When in doubt, log on to FlowForce Server Web administration interface and check the I.P. address and port displayed in the Web browser's address bar.
If you encounter connectivity errors, ensure that the machine on which FlowForce Server runs is configured to allow incoming connections on the designated address and port.
To deploy the mapping through a SSL-encrypted connection, select the Use SSL check box. This assumes that FlowForce Server is already configured to accept SSL connections. For more information, refer to FlowForce Server documentation (https://www.altova.com/documentation).
|
User and Password | The user name and password to be entered depends on the value of the Login drop-down list (see next option). If the Login drop-down list is set to <Default> or Directly, enter your FlowForce Server user name and password. Otherwise, enter your domain user name and password, and select the domain name from the Login drop-down list.
|
Login | If Directory Service integration is enabled in FlowForce Server, select the domain name from this drop-down list, and enter your domain credentials in the User and Password fields (see previous option).
|
Use Resources, Resource Path | Select the Use Resources check box if the mapping function should use Resources after it is deployed to the server. If you select the check box, you must also enter the path of the respective resource on the server in the Resource Path text box. To select the resource, click the Ellipsis button.
If there are no resources on the server yet to choose from, click Deploy Global Resources and deploy the required Global Resource to the server. For more information, see Deploying Global Resources to FlowForce Server.
If you do not select the Use Resources check box, any Global Resources will be resolved, based on the currently selected configuration. On the server, the mapping function will no longer require Global Resources, but will use the resolved value instead.
|
Path | Click Browse, and select the path where the mapping function should be saved in the FlowForce Server container hierarchy. By default, the path is set to the /public container of FlowForce Server.
From the dialog box, you can also create new containers or delete existing containers and mappings, provided that you have the required FlowForce Server permissions and privileges.
|
Save mapping before deploying | This option is available if you are deploying an unsaved mapping. Select this check box to save the mapping before deployment.
|
Attach MFD files for later retrieval | This option enables you to deploy the MFD file together with its dependent input files (e.g., source XML file(s)), except for structure-defining files (e.g., XSD schemas). When you open the deployed mapping in FlowForce Server, the Deployed Files section will list all the files that you can download.
|
Open browser to create new job | If you select this check box, the FlowForce Server Web administration interface opens in the browser after deployment, and you can start creating a FlowForce Server job immediately.
|
Troubleshooting
The following table lists problems that you might encounter when deploying a mapping, and their solution.
Problem | Solution |
|---|---|
Deploying the mapping returns the following error:
I/O operation on file ... failed. I/O Error 28: Failed to connect to <server> port 8082. Timed out System error 10060: A connection attempt failed because the connected party did not properly respond after a period of time, or established connection failed because connected host has failed to respond. | Make sure that, on the target machine, the FlowForce Web Server service is running and configured to listen for connections on the specified port (8082, by default). Also, make sure that the firewall does not block incoming connections through this port.
The FlowForce Server service must be running as well in order for the deployment to be possible.
|
Deploying the mapping returns the following error:
I/O operation on file ... failed. I/O Error 413: Payload Too Large | This error may occur if an input file of the deployed mapping exceeds the maximum size limit of HTTP requests allowed by FlowForce Server (roughly 100 MB). You can increase the limit by setting the max_request_body_size option (in bytes) in the flowforceweb.ini and flowforce.ini files. For details, see the FlowForce Server documentation. |
Selecting the server version (Windows only)
If the server where you deploy the mapping has multiple versions of MapForce Server running under FlowForce Server management (applicable to Windows servers only), then you are additionally prompted to specify the version of MapForce Server with which you want this mapping to be executed.
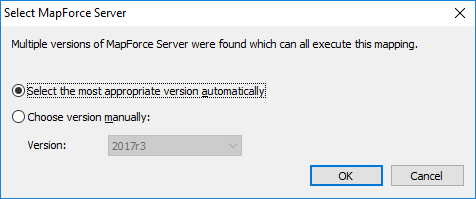
| Note: | The dialog box appears when the FlowForce Server installation directory contains .tool files for each MapForce Server version which runs under FlowForce Server management. By default, a MapForce Server .tool file is added automatically to this directory when you install MapForce Server as part of FlowForce Server installation. The path where the .tool files are stored in FlowForce is: C:\Program Files\Altova\FlowForceServer2024\tools. If you have additional versions of MapForce Server which you want to run under FlowForce Server management, their .tool files may need to be copied manually to the directory above. The .tool file of MapForce Server can be found at: C:\Program Files\Altova\MapForceServer2024\etc. |